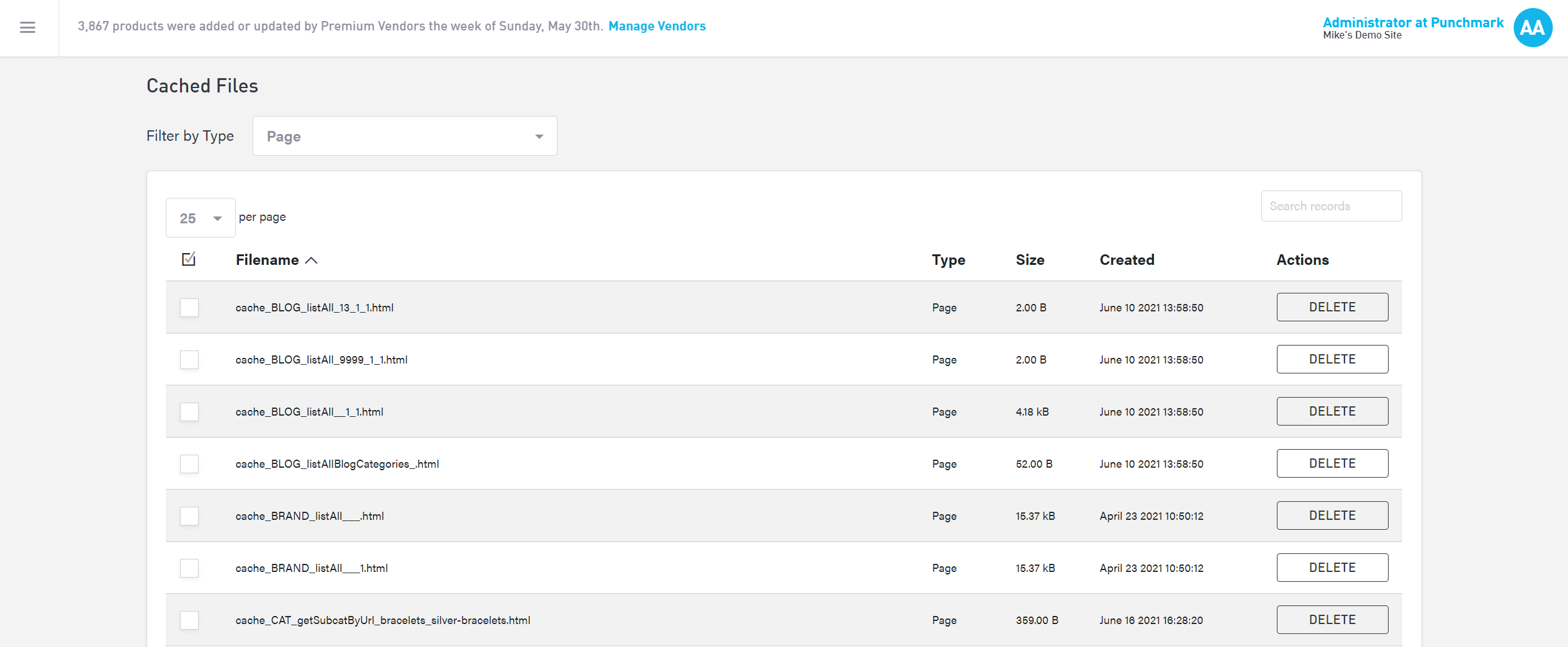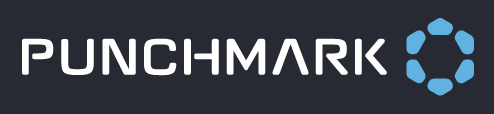Cache Settings
Caching greatly improves site speed and decreases the stress on your web server by storing a copy of the generated page that can be reused for subsequent requests. The cache tab allows you to clear a number of different caches to view the most up-to-date version of your site.
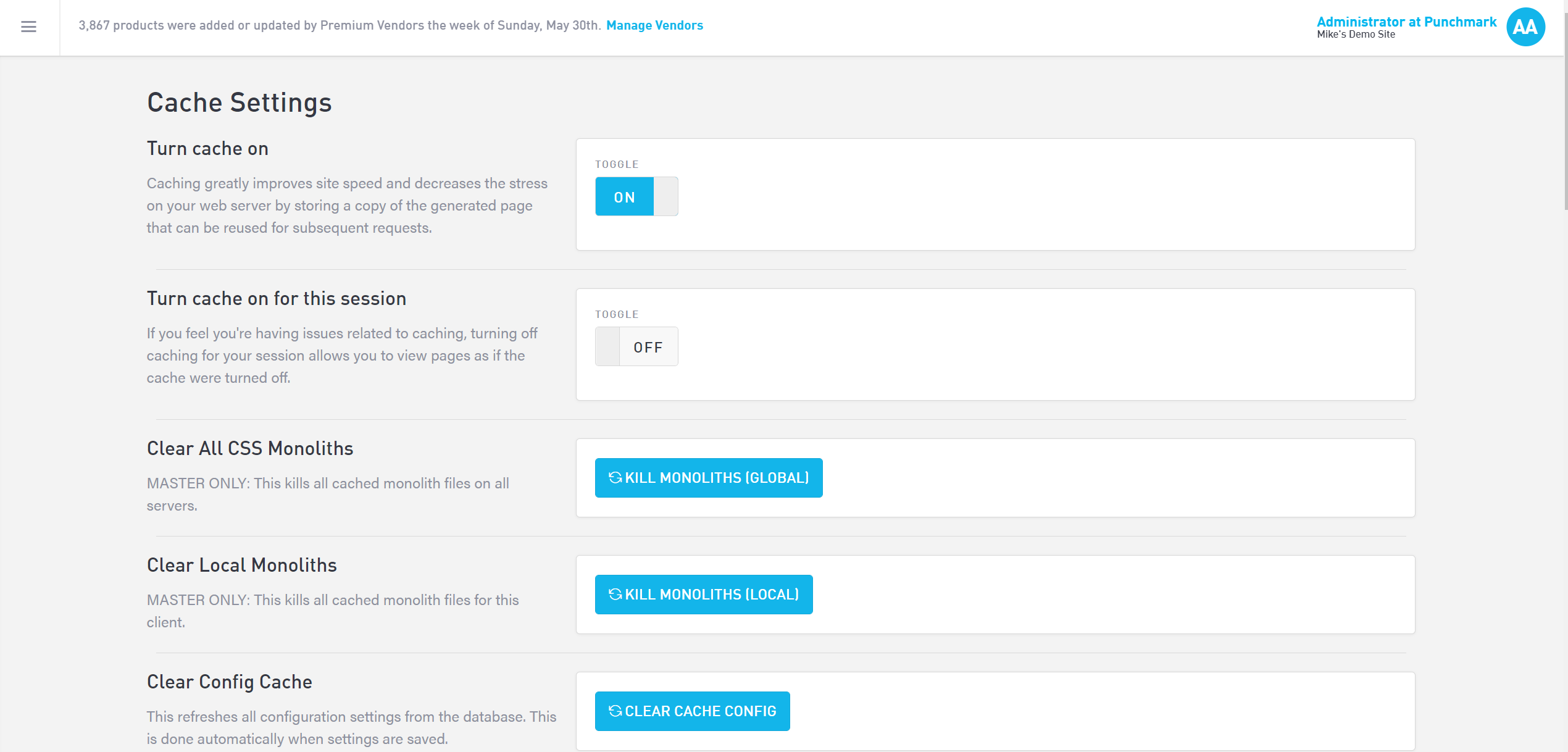
Turn Cache On - Turns caching on or off for all users to your site. We recommend you keep this turned on for best site performance and to improve loading time once your website is launched.
Turn Cache On For This Session - Use this setting to toggle your cache on or off. If you believe you’re having cache-related issues, this is a good first step to troubleshooting.
Clear Config Cache - This refreshes all configuration settings and is done automatically when settings are saved. An example of a configuration setting might be updating Google Analytics IDs.
Clear Navigation Cache - This clears the navigation cache, which includes your main menu and dropdowns.
Update Style Cache - Update your CSS (including fonts, colors, and default display settings).
Increment CDN Version - This updates all the files (including images) in your cache.
Cached Files by Page
You can delete certain page caches manually. Use the Cached Files section to search for the cache you wish to delete and select the “Delete” button to the right of the file name. You can also use the “Filter” dropdown at the top to narrow down the files by type. If you do not see the Delete button, you are not able to delete this cache, as it would cause problems for your site.