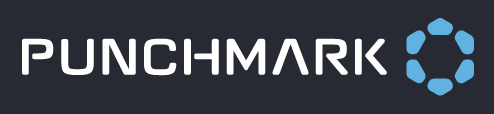Store Services
Manage your store services selection using the Store Services section of SiteManager. Your selected store services will auto-generate default pages that you can then customize to suit your store. Watch the educational video that covers the Store Services interface in-depth here.
Selecting Your Store’s Services
SiteManager comes with a list of common services and default pages that you may choose to add to your site. Select the box next to each service you would like to display on your website. If unchecked, that service will not be listed on your website.
Each box selected will generate a child service page for that particular service. The chosen services will also appear on your default services page.
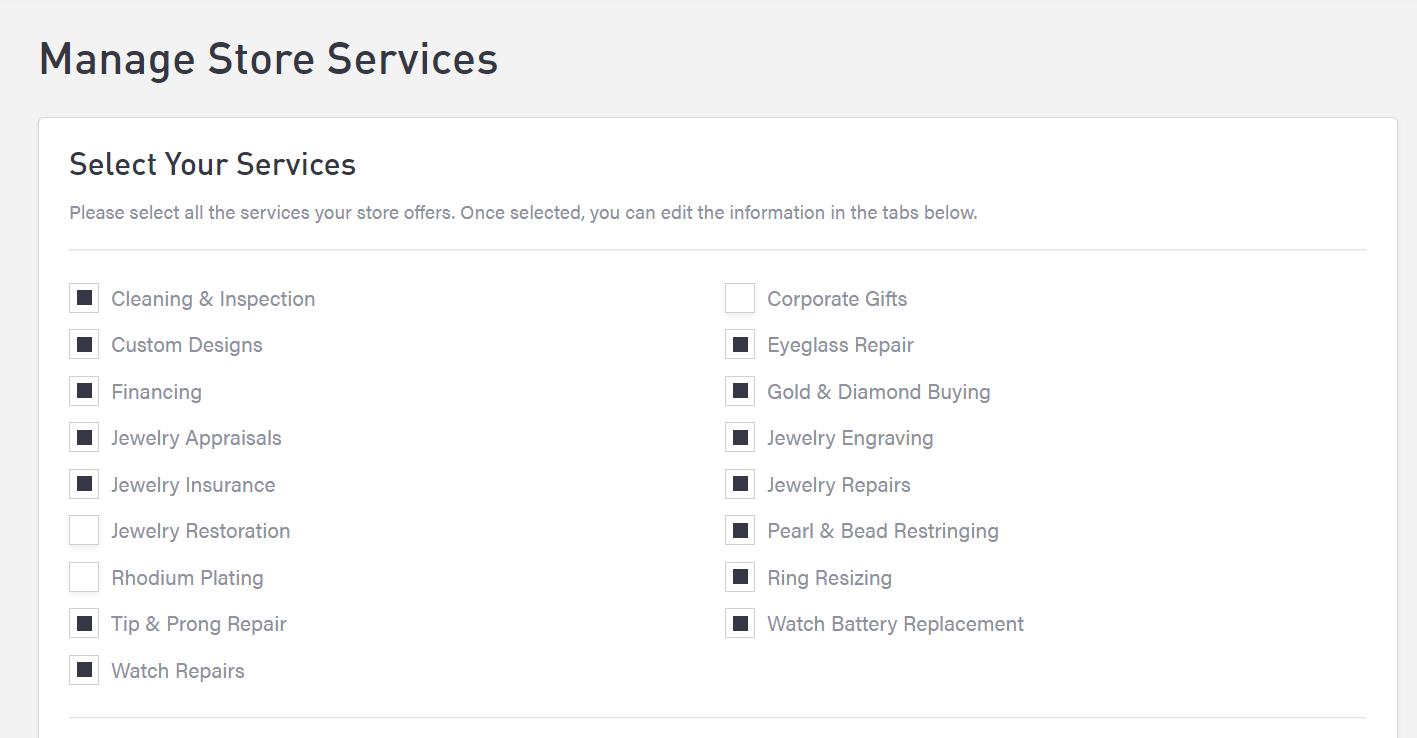
Adding Custom Services
If you do not see a service that you would like to list, the right side block allows you to create a custom service. Select “Browse” to choose an image from FileManager that best represents this service category, then enter in your title, page link (URL extension), and description, and click “Add Service.”
The Page Link field may be used to link to a more in-depth pagebuilder page you have created if you would like to have the individual service widget to not be the page it links to.
Note that you do not need to add a new service if you are able to modify one of the existing categories to fit your needs.
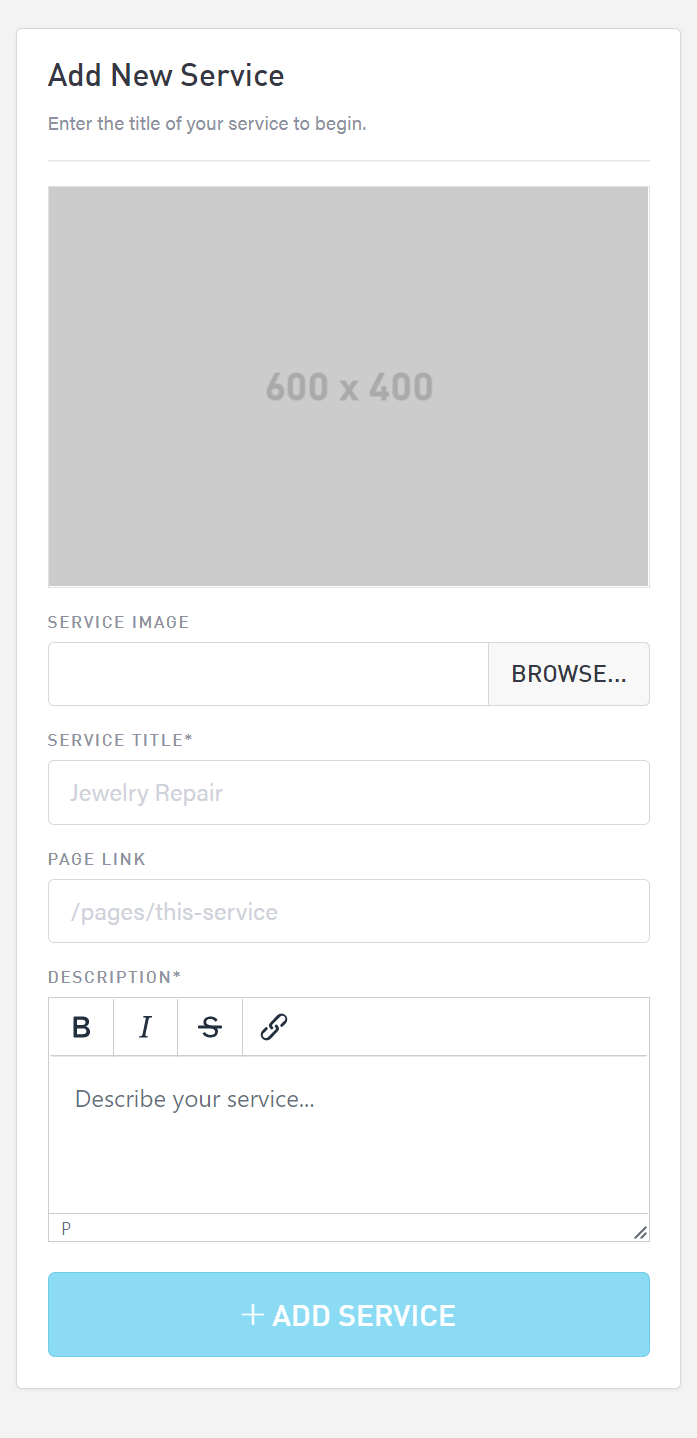
Editing Visible Services
Choosing the services from the upper section will populate or remove services from your Visible Services section. Use this menu to adjust the default images, titles, descriptions, and URLs for each Service category.
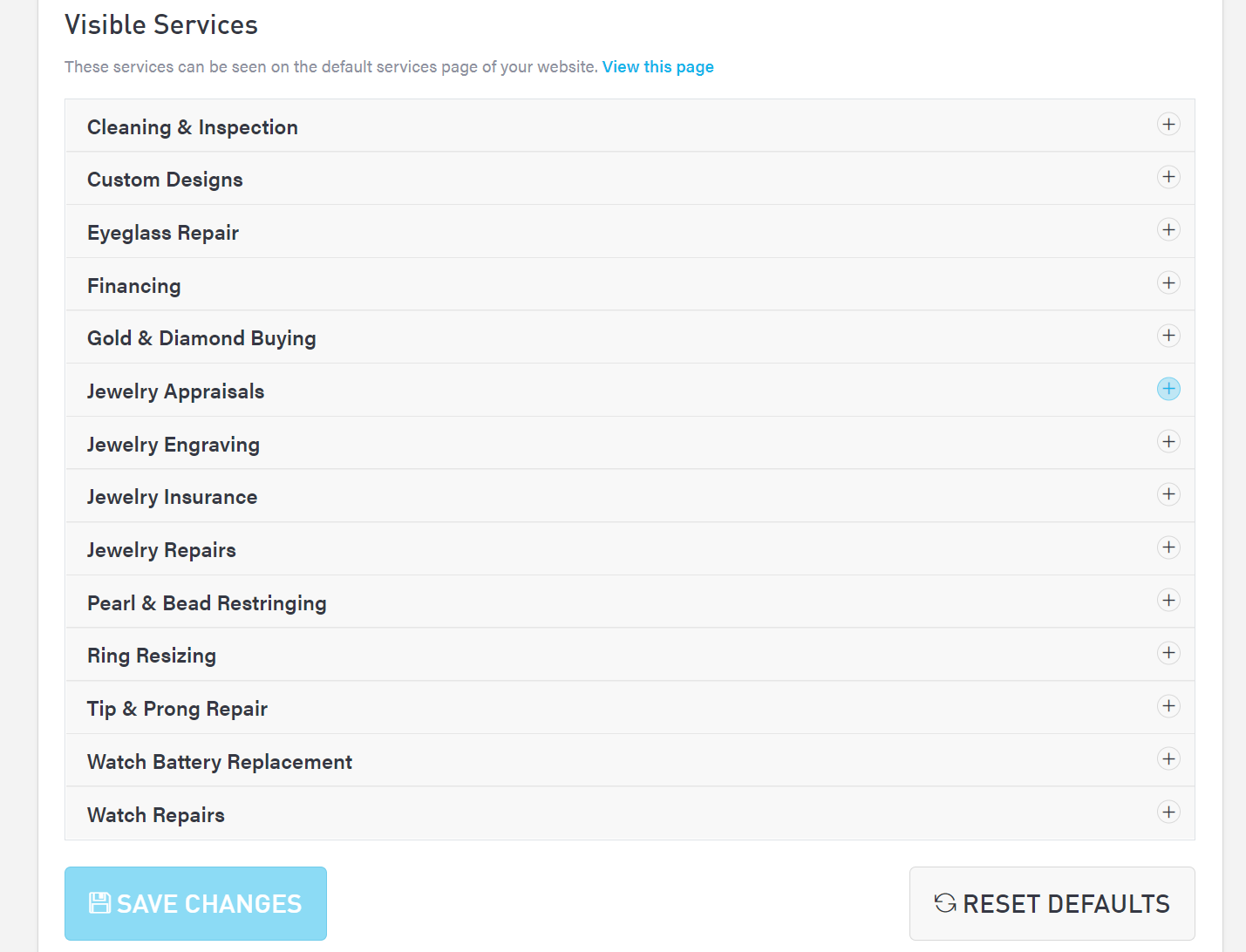
Select the service category you’d like to edit. An editor will appear that allows you to change the title, page URL, image, and description.
The title of the page is what will appear as the header on the child services page as well as the category title on your main services page.
Your page URL will be the extension for the child page. Your main services page is www.mystore.com/services, the page URL you enter here will append after the main services page extension, preceded by a forward slash; in this case, www.mystore.com/services/cleaning-and-inspection.
Select your image from FileManager, or upload a new file.
The auto-filled description is a generic paragraph discussing a variety of components that may or may not pertain to your store. We suggest going through each description to make sure it accurately reflects what your store offers.
Once you are satisfied with your changes, select the “Save” button. Alternatively, delete a service category using the “Delete” button.
If you decide to add a service after deleting it previously, note that it will be filled with the default title, URL, image, and copy. If you made changes to any of the default page components, make sure you have a document stored elsewhere on your computer with your updates in the event of accidental deletion.
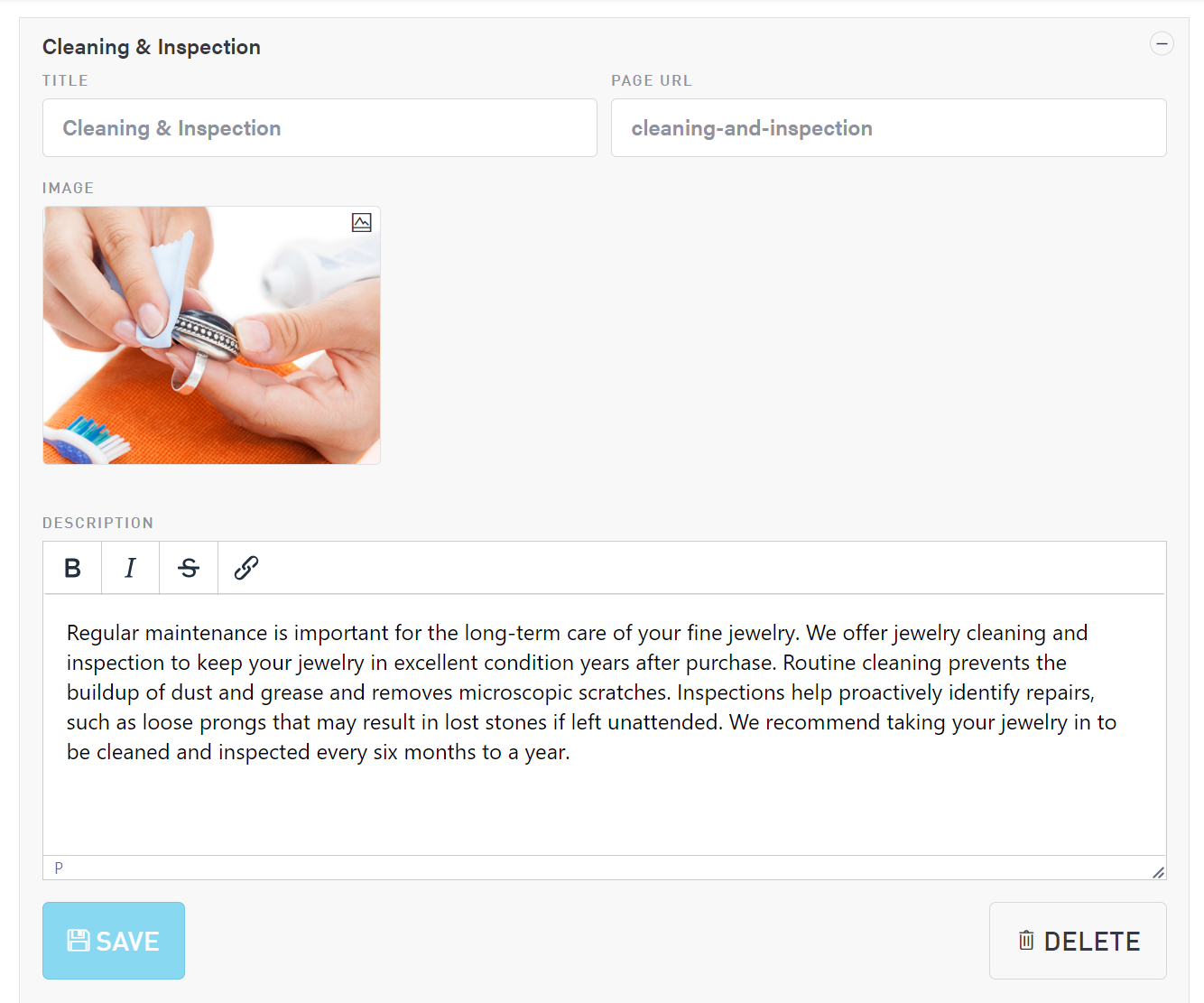
Reseting Defaults
If you decide you would like to restart on your store services, you may select the Reset Defaults button at the bottom of the page. This will reset the page to the auto generated services, and delete any services that may have been added.
If this action is performed by mistake, contact your account manager ASAP to see if they will be able to perform a rollback on the page to restore your edits.