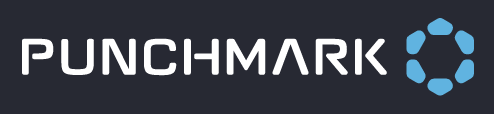Batch Processor
This article explains and provide some examples of how to perform batch operations on your products.
The batch processing feature gives you the ability to query and filter on your entire product set, and then perform a task only on the batch of products that results from your query. This feature is especially useful for updating a group of products all at once so you don’t have to edit products individually.
To access this feature, click Commerce > Batch Processor in the main menu.
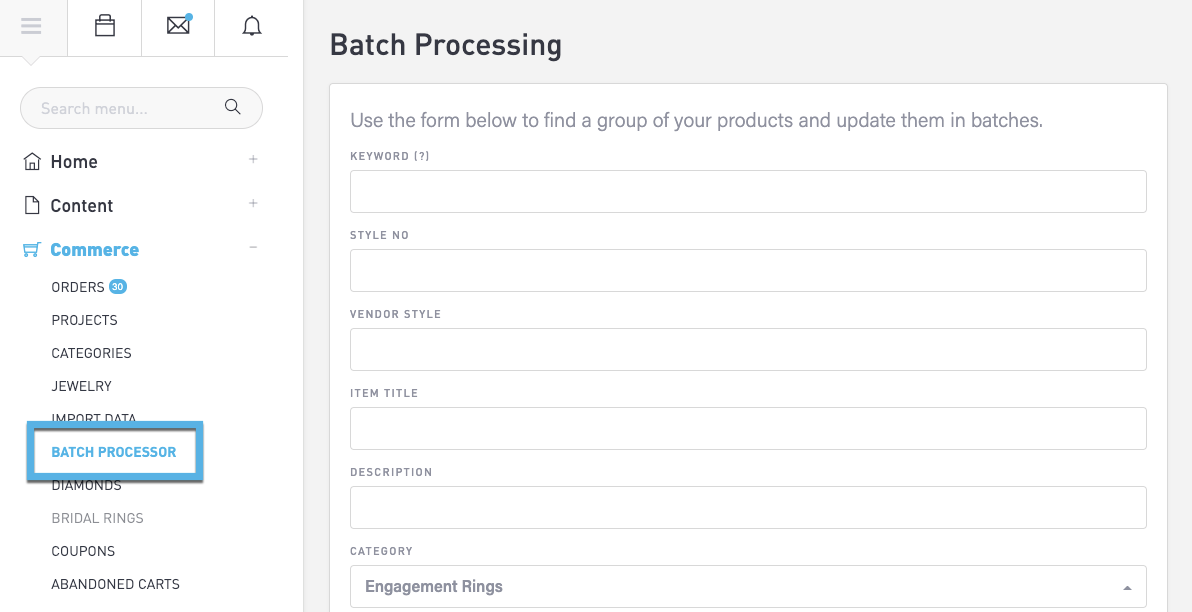
Using the batch processor involves a few steps. You can choose to use only some or all of these settings:
Enter search terms in the Keyword, Style No, Vendor Style, Item Title, and/or Description fields.
Choose filters from one of the many drop-downs such as Category, Gender, and Metal Type.
Use the comparison operands (<, >, = , ) to filter by Date Added, Date Modified, Retail Price, Cost, Stock Level, or Total Diamond Weight.
Filter by Product Source, E-Commerce, Categorization, and Visibility.
Click the Edge Advance Fields to display a drop-down panel in which you can specify a wide variety of other criteria.
Click the Find and Continue button.
On the next page, click to choose the operation that you want to perform, then specify the details for that operation, and then click the button to perform the operation.
Example: Update the Pricing for Some Products
Let’s say, for example, that you want to increase the price of all 18K yellow gold women’s engagement rings by 5%.
First, you would choose the appropriate filters from the Category, Gender, and Metal Type drop-downs. Then, scroll to the bottom of the page and click the Find and Continue button.
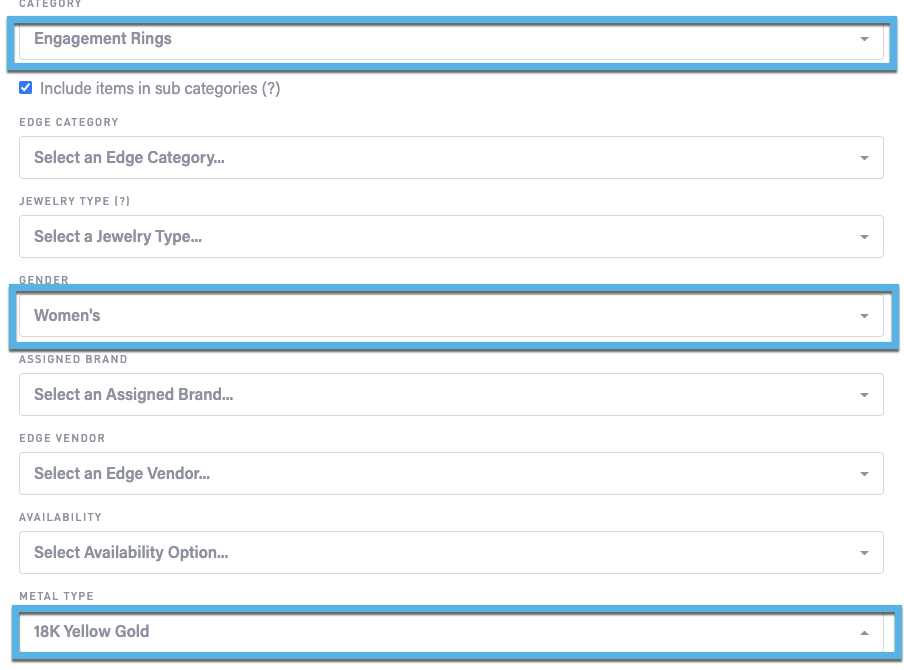
On the next page, you can click the link at the top of the page to display a popup that lists results that match your choices from the previous page.
Click to choose the Change Retail Price operation, then enter .05 for the Amount. For Increment Type, choose Alter each retail prices by the percentage entered above.
For Add or Subtract, choose Add the amount or percentage to the original retail price.
Click the Change Retail Price button.
Click the OK button to confirm.
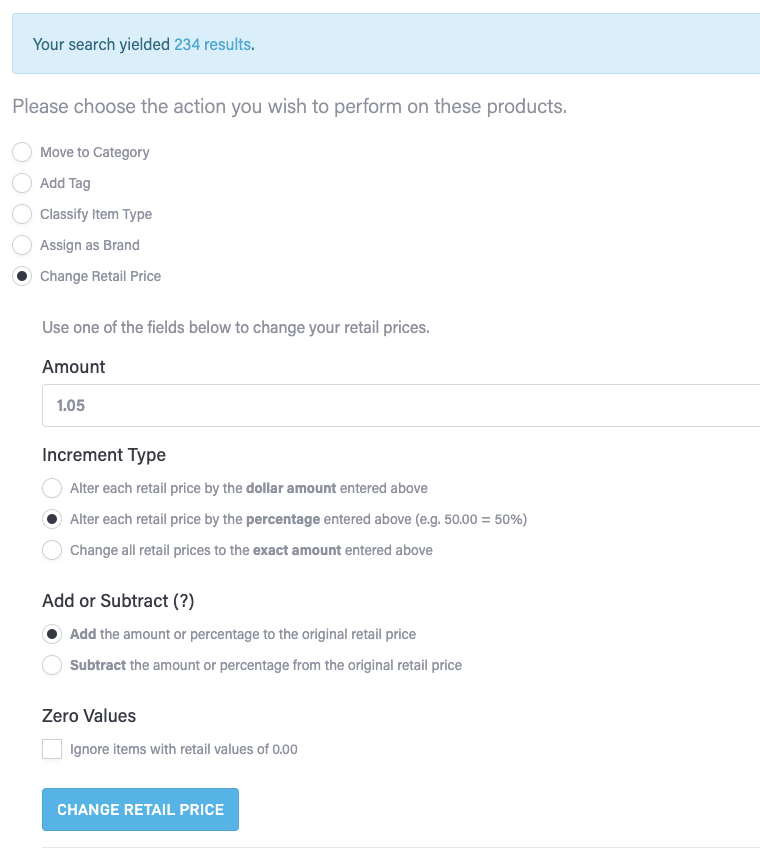
After a few moments, a confirmation message will appear. Click the Start Over button to return to the Batch Processor page.
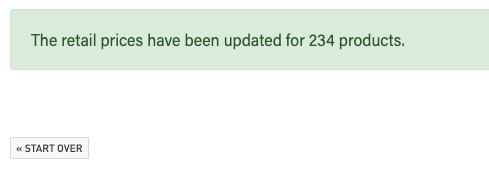
Example: Update Product Titles and Descriptions
To update the titles for all products, follow these steps:
Scroll to the bottom of the page and click the Find and Continue button.
After a few moments, you will see another page that contains a link to the total number of all your products.
Scroll down and click the option, Generate titles, descriptions, or meta information.
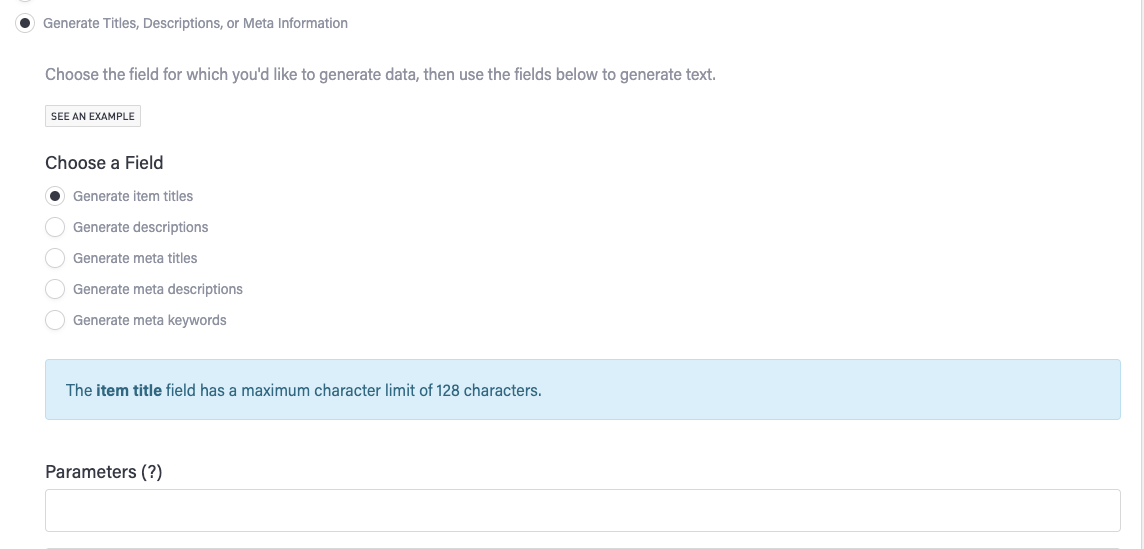
In the Choose a Field section, choose Generate Item Titles.
Click the See an Example button to see an example of how the drop-downs and text fields can be setup to generate the titles. Fill in the empty textboxes and dropdowns as you see fit to create your titles. The default example reads like this “This 14K Yellow Gold women's heart pendant by Simon G. includes a G color VS1 clarity 1.53 carat diamond. The entire piece has 2.98 carats of diamonds total."
Enter text and choose from the various drop-downs to form a template that will shape the title text for all of your products.
Scroll to the bottom of the page and click the Generate Item Title button.
Click the OK button to confirm.
After a few moments, a confirmation message will appear. Click the Start Over button to return to the Batch Processor page.