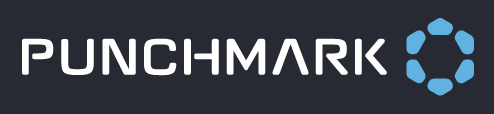Product Categories
On the Manage Product Categories page, you can:
Add a root category
Add a subcategory to a root category
View a category
Edit any category or subcategory
Hide a category
Delete a category
Rearrange the order of categories and subcategories
Access the Categories Page
Follow these steps:
Login to the Site Manager.
In the menu, click to expand the Commerce settings (see the figure below).
Click the Categories item to display the Manage Product Categories page.
Add a Root Category
Follow these steps to add a root category:
On the Manage Product Categories page, click the Add Root Category button.
In the main panel, add a Category Title, Category URL extension, Category Image, Banner Image, and Banner URL.
The Make this category visible option is enabled by default (more on this below).
Choose a layout for your In-grid Ads.
Scroll to the bottom of the page and click the Save button to add the root category to the top of the list.
See below for instructions on how to rearrange the order of categories.
Add a Subcategory
Follow these steps to add a subcategory to a root category:
On the Manage Product Categories page, click on a root category that you want to contain the subcategory.
Click the Add Subcategory button.
In the main panel, add a Category Title, Category URL extension, Category Image, Banner Image, and Banner URL.
The Make this category visible option is enabled by default (more on this below).
Also, choose a layout for your In-grid Ads.
Scroll to the bottom of the page and select the “Save” button to add the root category to the top of the list.
See below for instructions on how to rearrange the order of subcategories.
View a Category or Subcategory
Follow these steps to view any category or subcategory:
On the Manage Product Categories page, click on a category or subcategory.
In the main panel, click the small eye icon in the upper right-hand corner.
Another browser tab will open to display the category and any subcategories as it will appear to your visitors.
Edit a Category or Subcategory
Follow these steps to edit any category or subcategory:
On the Manage Product Categories page, click on a category or subcategory.
In the main panel, edit any of the items: Category Title, Category URL extension, Category Image, Banner Image, Banner URL, or Make this category visible option is enabled by default (more on this below).
Optionally, choose a different layout for your In-grid Ads.
Scroll to the bottom of the page and click the Save button to commit your changes.
Hide a Category
Follow these steps to hide a category or subcategory:
On the Manage Product Categories page, click on a category or subcategory.
In the main panel, locate the Make this category visible option and click to clear the box.
Scroll to the bottom of the page and click the Save button to commit your changes.
The category will appear as grey text in the listing.
Rearrange the Order of Categories and Subcategories
To move a category or subcategory to another place in the list, simply click-and-drag it to the new location.
Delete a Category
Follow these steps to hide a category or subcategory:
On the Manage Product Categories page, click on a category or subcategory.
In the main panel, click the trash can icon in the upper right-hand corner.
In the popup window click the “Delete” button to confirm that you want to delete this category (or subcategory).