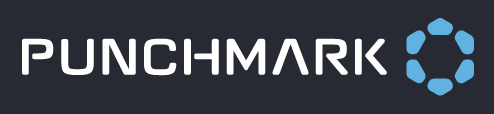Customer List
Your customer list is a comprehensive list of customers who meet one or more of the following criteria:
Registered for an account on your website
Added an item to a wishlist
Made a purchase from your website
If you have bi-directional integration with The Edge POS system, your Edge clients will also be populated in your customer list.
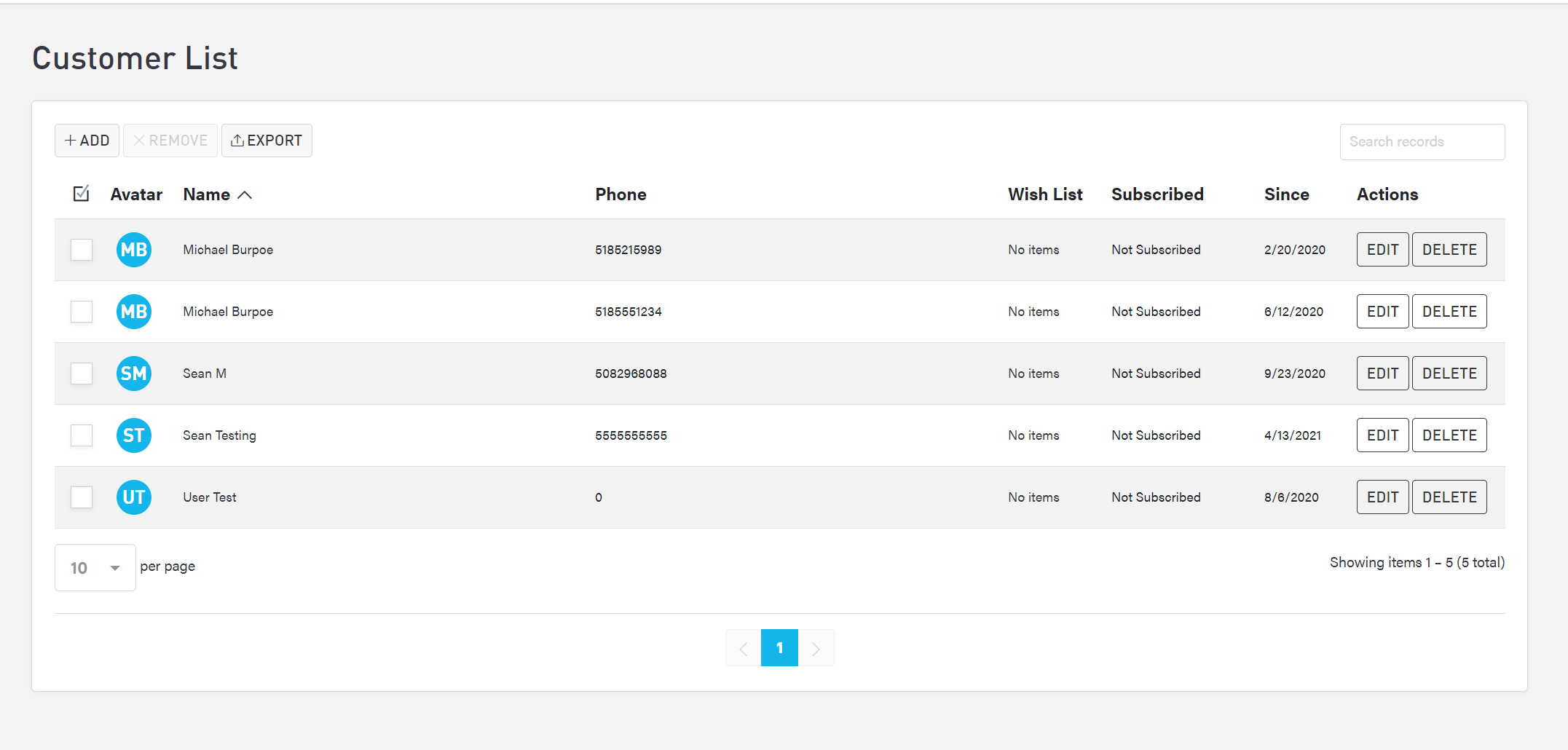
Viewing Detailed Customer Information
To get a more detailed look at a customer, select the name of the customer you wish to view.
You will be able to access all of the customer’s information (including name, contact information, address, and details about their gender, marital status, and spouse’s information). Underneath the customer’s information, you can see items the customer recently viewed. At the bottom of the page, access their wishlist items and any items they currently have in their cart.
Editing an Existing Customer
To manually edit a customer’s information, select “Edit” to the right of the customer’s name (under the Actions column). You will be taken to a page where you can edit the customer’s general information, address, and details. Once you have made all the changes you wish to make, select “Save” at the bottom of the page.
Adding a New Customer
To manually add a new customer, select the “Add” button at the top of the customer list. You will be taken to a form where you can enter general information, your customer’s address, and details regarding their gender, marital status, and spouse’s information.
Once you have filled out the form, select “Save” at the bottom of the page. To return to your customer list without saving, select “Back to Customers” in the top left corner of the page.
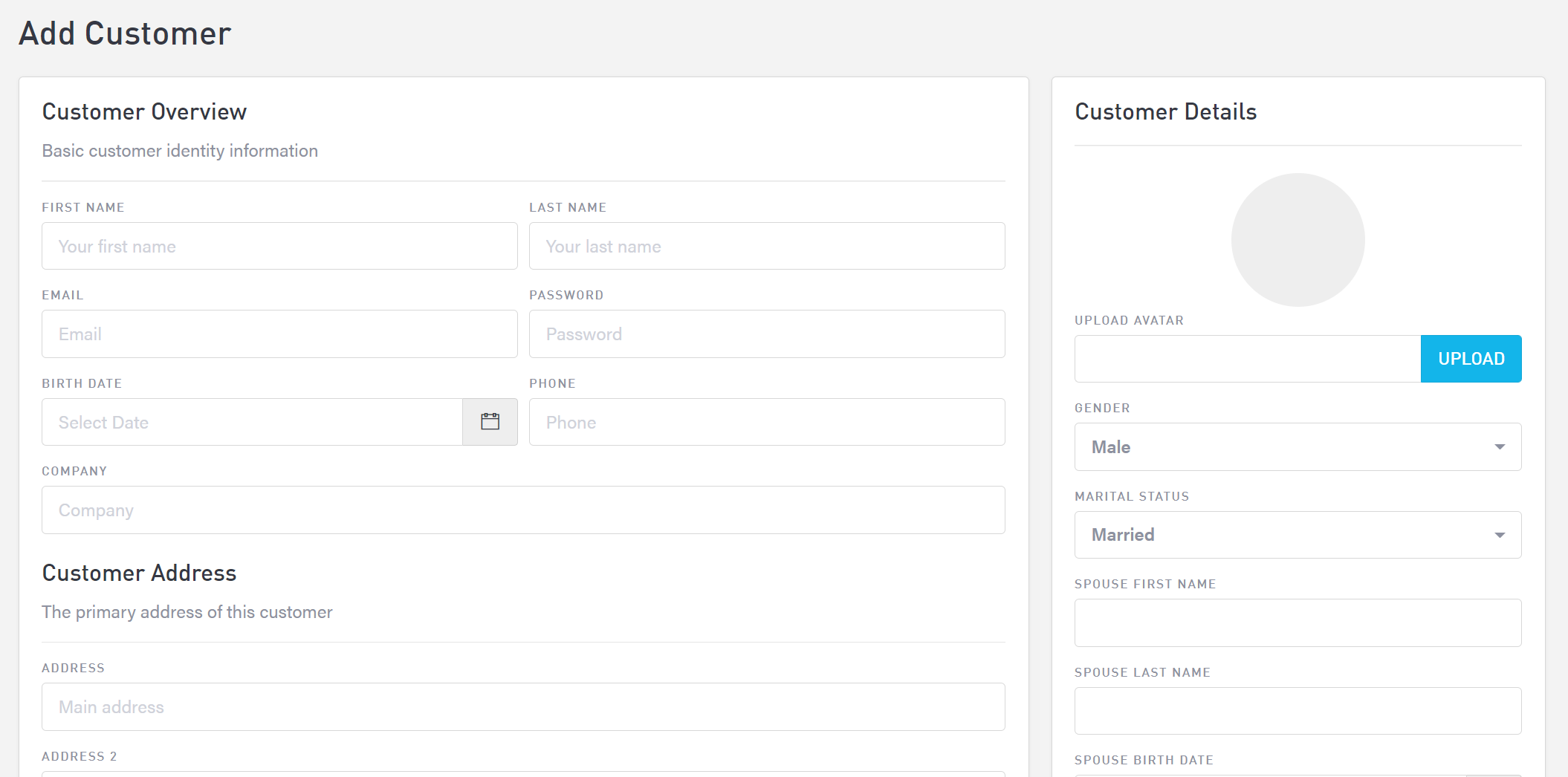
Removing a Customer
If you are contacted by a customer who wishes for you to remove any PII (personally identifying information) or need to delete a customer’s profile for any reason, you can remove their profile. Simply select the “Delete” button to the right of the customer’s name (under the Actions column). To delete multiple customers at once, select the checkbox next to the customers whose information you wish to delete, and then select the “Remove” button at the top of the customer list.
Exporting Your Customer List
To export your customer list, select “Export” at the top of the customer list. Your data will be automatically downloaded as a CSV file. If you have several thousand customers, this may take a moment to compile.