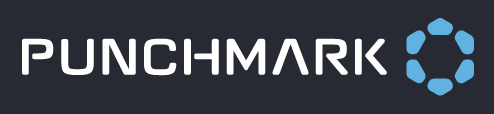Edge Product Troubleshooting
Do you have products that are not showing on your website? Is the incorrect product information showing on the website? There could be a number of reasons that this may occur. Please try the troubleshooting techniques below:
Check Your Mappings
Check Vendor Mapping
Go to Point of Sale > Vendor Mapping
Are the Edge vendors that you want displayed on your website mapped properly?

If so, move onto “check category mapping”
If not, please map them accordingly. If the brand is not showing in the dropdown, you will need to either install one (if we have one), or create one (if we don’t have one).
Go to Brands > Subscriptions > type in the name of the vendor you are searching for. If it comes up, great! Click the “install” button and go back to your vendor mapping and select that vendor from the dropdown. If it does not come up:
Go to Brands > Featured > click “create” and enter in at least the vendor name and a description. Click “save” and go back to vendor mapping and select that brand from the dropdown.
Check Category Mapping
Go to Point of Sale > Category Mapping
Are your Edge categories mapped to a category on your website?

It is important that your Edge category is associated with a web category or none of your products will show on your website. If you do not have an appropriate category already created for your Edge category:
Go to Commerce > Categories and add it in the appropriate location. Then come back to the category mapping page and select the category from the dropdown
Be sure to click “save” AND “automate categories”. The default option is fine.
Use The Batch Processor
If your products are on the website, but not displaying in the right category, even after checking your category mapping, try adding them to that category via the batch processor:
Go to Commerce > Batch Processor
On this page, find the dropdown labeled “Edge Category” and select the Edge category you are trying to categorize on your website. Then click “find and continue” and the bottom of the page
The first option is “move to category”. Select this option and choose which web category you want those Edge products in and click “categorize products”
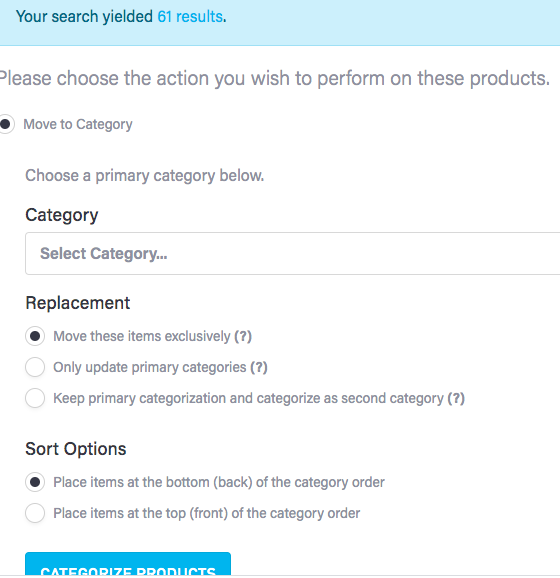
Diagnostics
Perform a Product Diagnostic
You can do a product diagnostic in Site Manager to check a few important Edge fields for that product that may give us some helpful information in troubleshooting
Copy the SKU of the product we are troubleshooting
Go to Point of Sale > Preferences
Once complete, download the “full import report”.
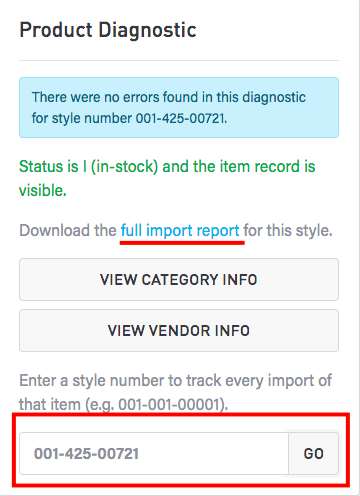
In the downloaded file, please ensure the following are set properly:
Visible: 1 (which means yes)
itStatus: I (which means in-stock)
itInventoryType: S
itPricingMethod: 0
Quantity: 1 (or more)
If any of the above settings are not as shown in the screenshots above, please make this adjustment in the Edge.
If nothing comes up when doing a product diagnostic, this means the product never made it to the website. Please check the following in Edge:
Visible: 1 (which means yes)
itStatus: I (which means in-stock)
itInventoryType: S
itPricingMethod: 0
Quantity: 1 (or more)
Ensure the vendor is not being excluded from uploads
Ensure the category is not being excluded from uploads
If you are unsure how to check the above, please reach out to the Edge so they can assist you (support@ajsllc.com)
Perform a Category Diagnostic
Copy the Edge Category ID of the category we are troubleshooting (this is found in your Edge or on the Category Mapping page

Perform a Vendor Diagnostic
Copy the Edge Vendor ID of the category we are troubleshooting (this is found in your Edge or on the Vendor Mapping page in Point of Sale

Check Your Edge Data
Check for Category or Vendor Exclusions
In the item details column in your Edge, you should see textboxes with the label “exclude categories” and “exclude vendors”.
Please check to see if there are vendor IDs or category IDs that are being excluded from uploading to the website accidentally. If so, remove them from the list, click “upload now and close” and do a full inventory upload
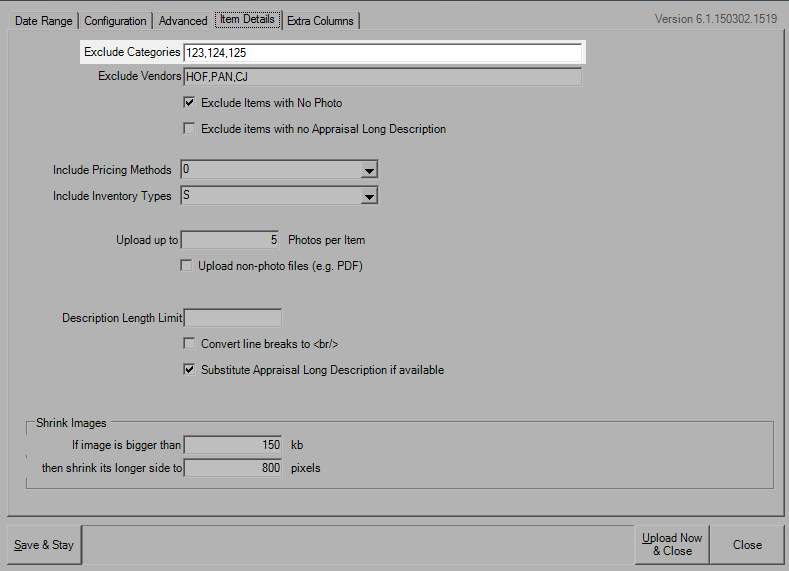
Check Other Item Detail Settings:
Ensure the pricing method of your product (0-4) is selected to be uploaded to the website
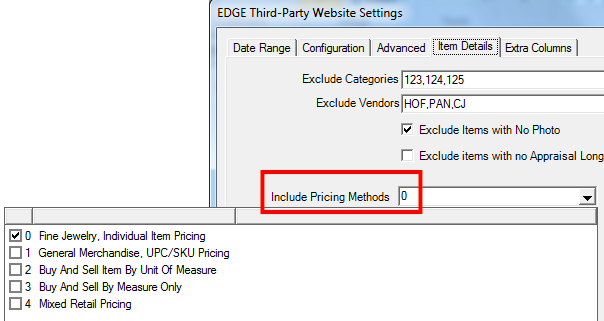
Ensure the inventory type of the product you are uploading is selected to be uploaded to the website
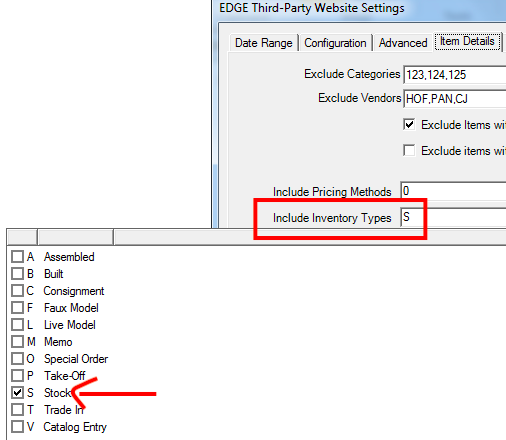
Ensure that “Never Upload This Item” is NOT checked in your Website tab of the Edge
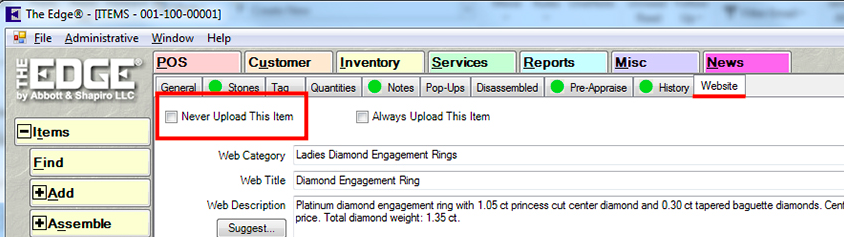
Please check the following in the item details tab of your EDT/TPW program:
Visible: 1 (which means yes)
itStatus: I (which means in-stock)
itInventoryType: S
itPricingMethod: 0
Quantity: 1 (or more)
Ensure the vendor is not being excluded from uploads
Ensure the category is not being excluded from uploads
If you are unsure how to check the above, please reach out to the Edge so they can assist you (support@ajsllc.com)
Incorrect Product Details
Perform a Product Diagnostic
You can do a product diagnostic in Site Manager to check a few important Edge fields for that product that may give us some helpful information in troubleshooting
Copy the SKU of the product we are troubleshooting
Go to Point of Sale > Preferences
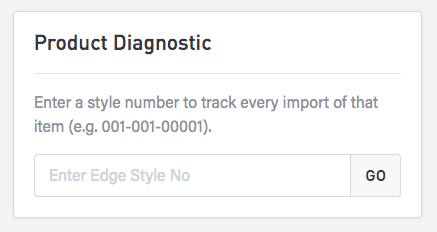
Once you enter the SKU and click “go”, you will get a link to download the full import report. Please download this. This shows all details we are receiving from your Edge. If your info is correct in the spreadsheet and in your Edge, please let someone at Punchmark know and provide the SKU and a screenshot of your Edge item details
Check Your Data Formatting
Correct product material format:
Metal Type: 18K or 18 Karat
Metal Type: Yellow Gold
Please note - material MUST be split into two fields, metal type and metal color. If one is missing, or if they are combined, product details will not display properly
Incorrect product material format:

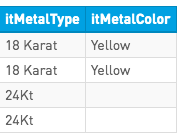
Please note, the top 2 rows are correct.