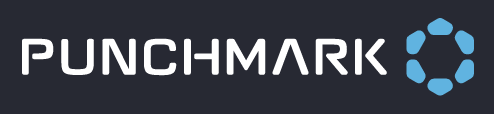EDT Software Interface
The EDT (Edge Data Transfer) module is responsible for importing and exporting data between the Edge and your Punchmark website. This interface runs outside of the Edge software in another application, and consists of 5 separate tabs to let you control your settings and preferences from your store computer.
“General” Tab
This tab is responsible for determining whether your upload will be incremental (changes since last upload) or everything (all products), taking into account all configurations that are set on other tabs. Running a full upload is typically only performed on the very first upload, and if there are ever any large configuration changes or interruptions in data transfer. There is an option to include job files (repairs) from this page.
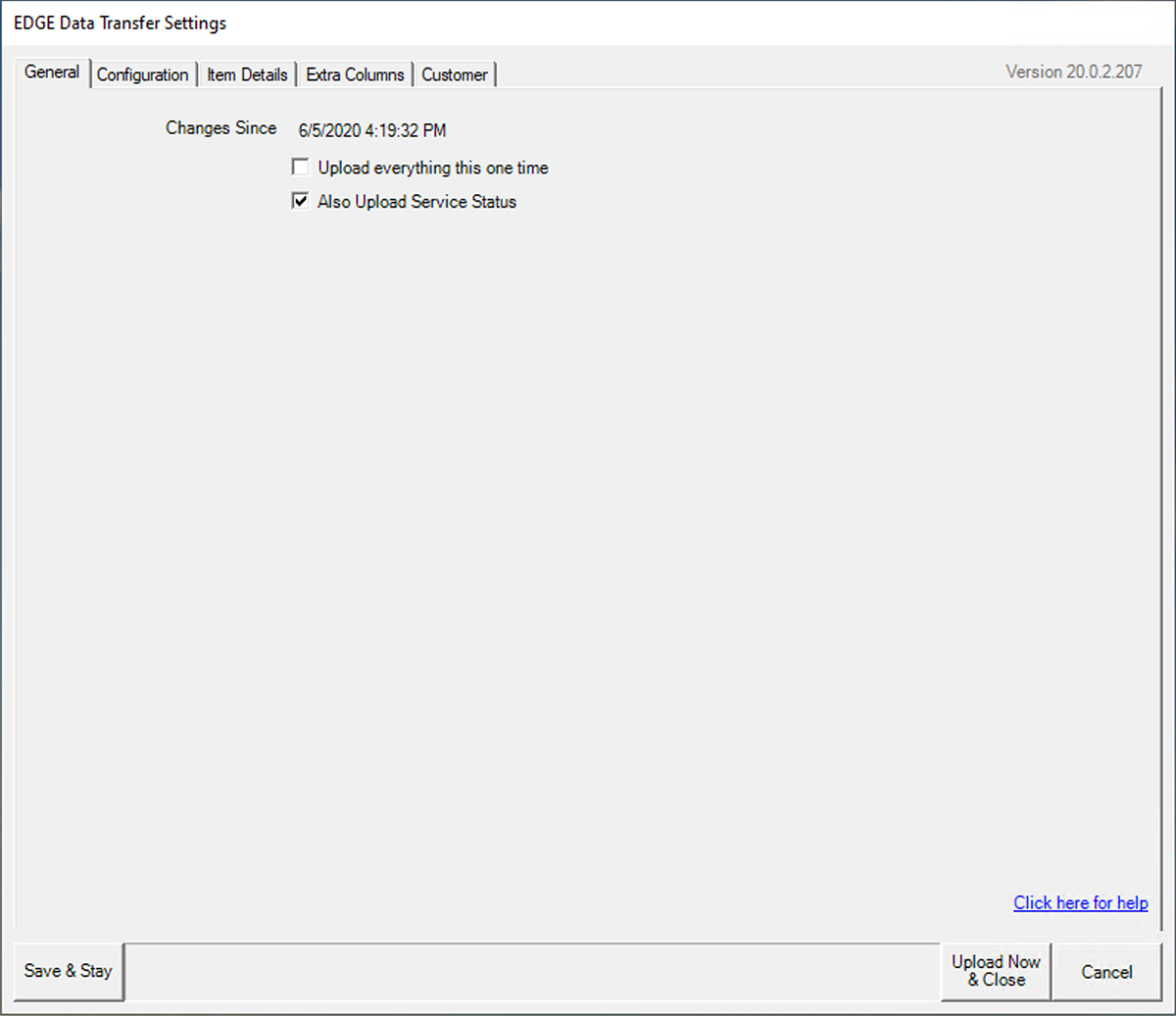
“Configuration” Tab
This tab lets you manage your FTP credentials for connecting to your website, along with a few other settings.
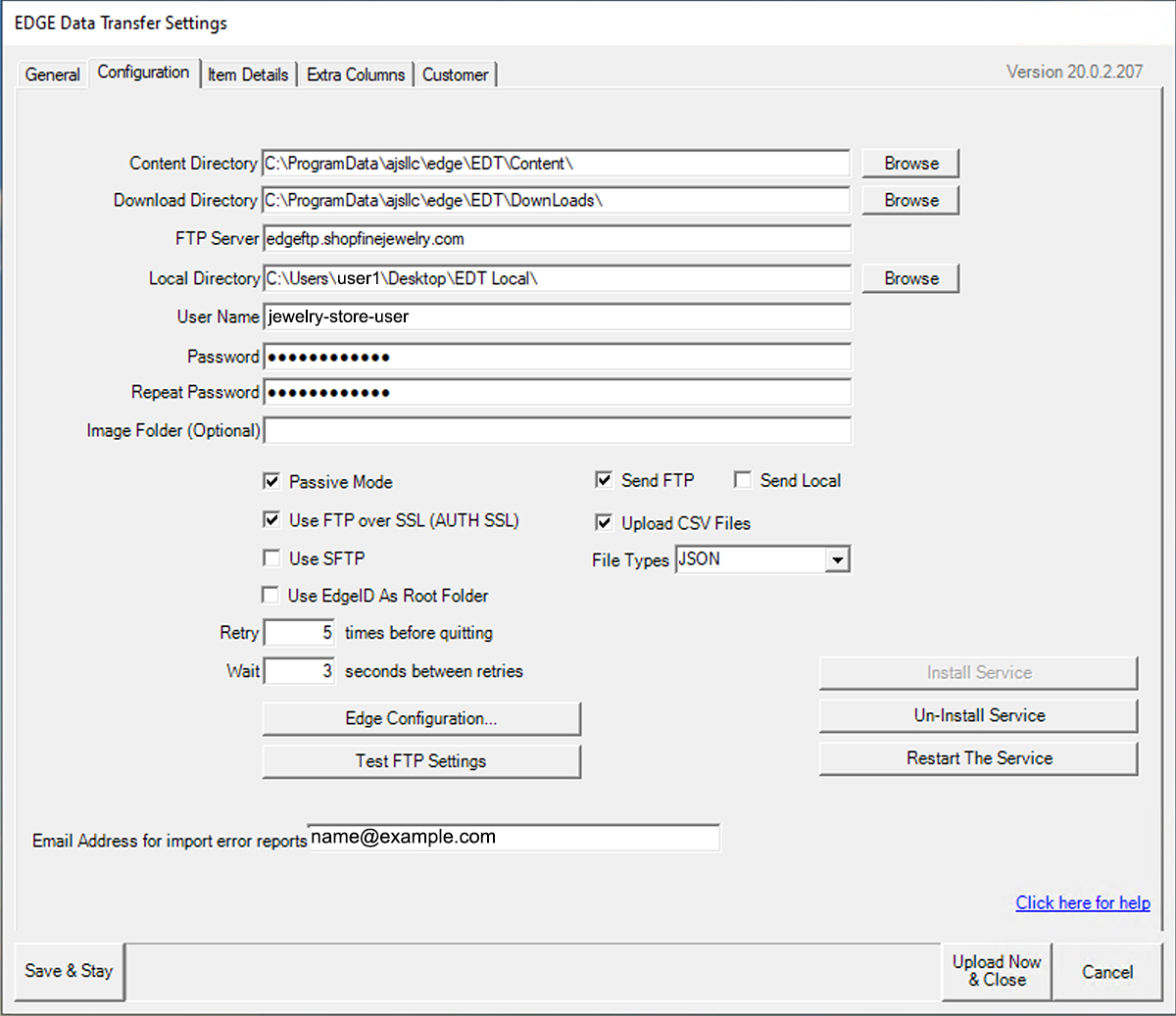
FTP Server: It is important that this points to edgeftp.shopfinejewelry.com in order to have Edge EDT working properly. If this needs to be changed, please contact Edge Support (support@ajsllc.com) so that they can update your license file with the correct FTP host.
User Name / Password: These credentials are created by Punchmark, and are usually added by Edge support technicians while they configure your initial upload.
Passive Mode: Lets your FTP connections stay active so that you don’t have to continue opening new connections to transfer data over a period of time.
Use FTP over SSL (AUTH SSL): This option connects over an encrypted connection. Please note that this option is only available if your FTP Server is set to edgeftp.shopfinejewelry.com.
Use SFTP: Make sure this option is not checked, as your configuration will not work.
Use EdgeID As Root Folder: Make sure this option is not checked, as your configuration will not work.
Send FTP: This needs to be checked in order for the Edge to upload files to the website.
Upload CSV Files: This option is unnecessary with EDT.
File Types: Make sure the option is set to JSON.
For more information on the Configuration tab, please refer to The Edge EDT Installation > Configuration.
“Item Details” Tab
This tab allows you to manage which categories, vendors, item statuses, pricing methods, inventory types should be uploaded to the website, as well as the number of photos per item and a few other options. Below, you can see the expanded options that can be chosen for each panel.
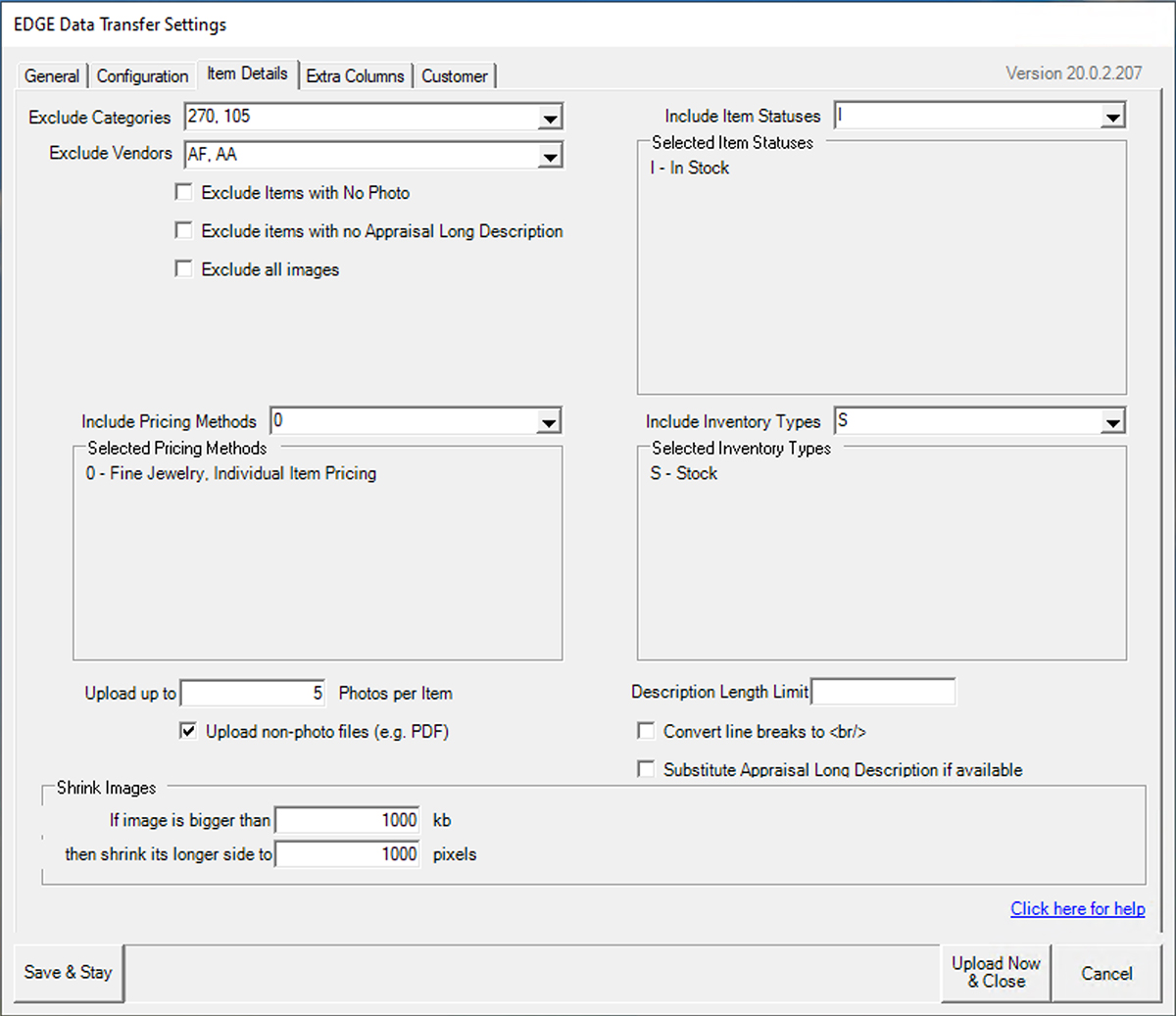
Item Statuses: These options let you allow products of certain item statuses to reach the website. The default option is “In Stock”. If you happen to add other options, be sure to confirm that you want all these products to be shown publicly.
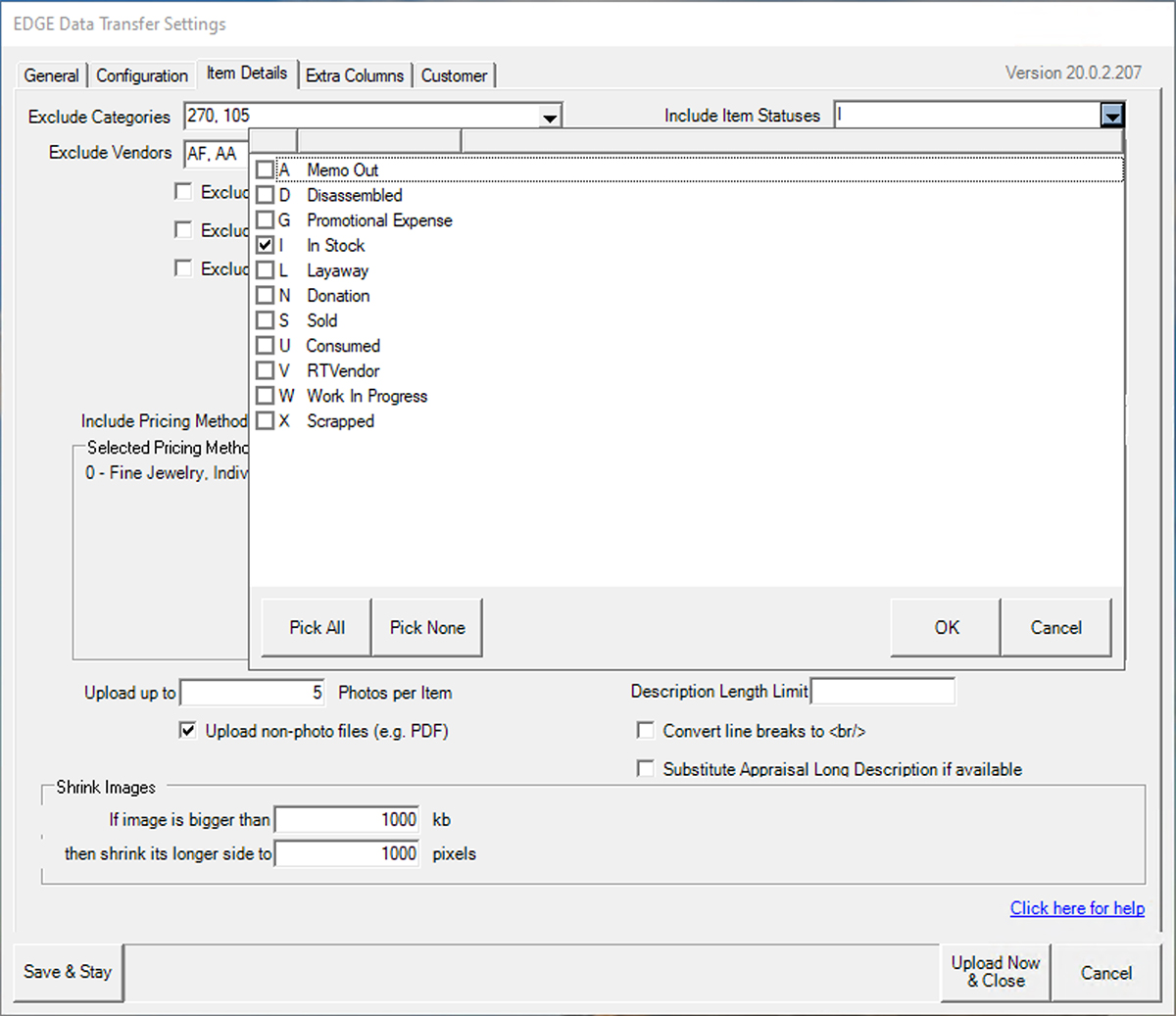
Pricing Methods: These options let you allow products of certain pricing methods to reach the website. The default option is “Fine Jewelry, Individual Item Pricing”. If you choose any other option, please note that it may cause unexpected results, depending on the way you manage products in those categories.
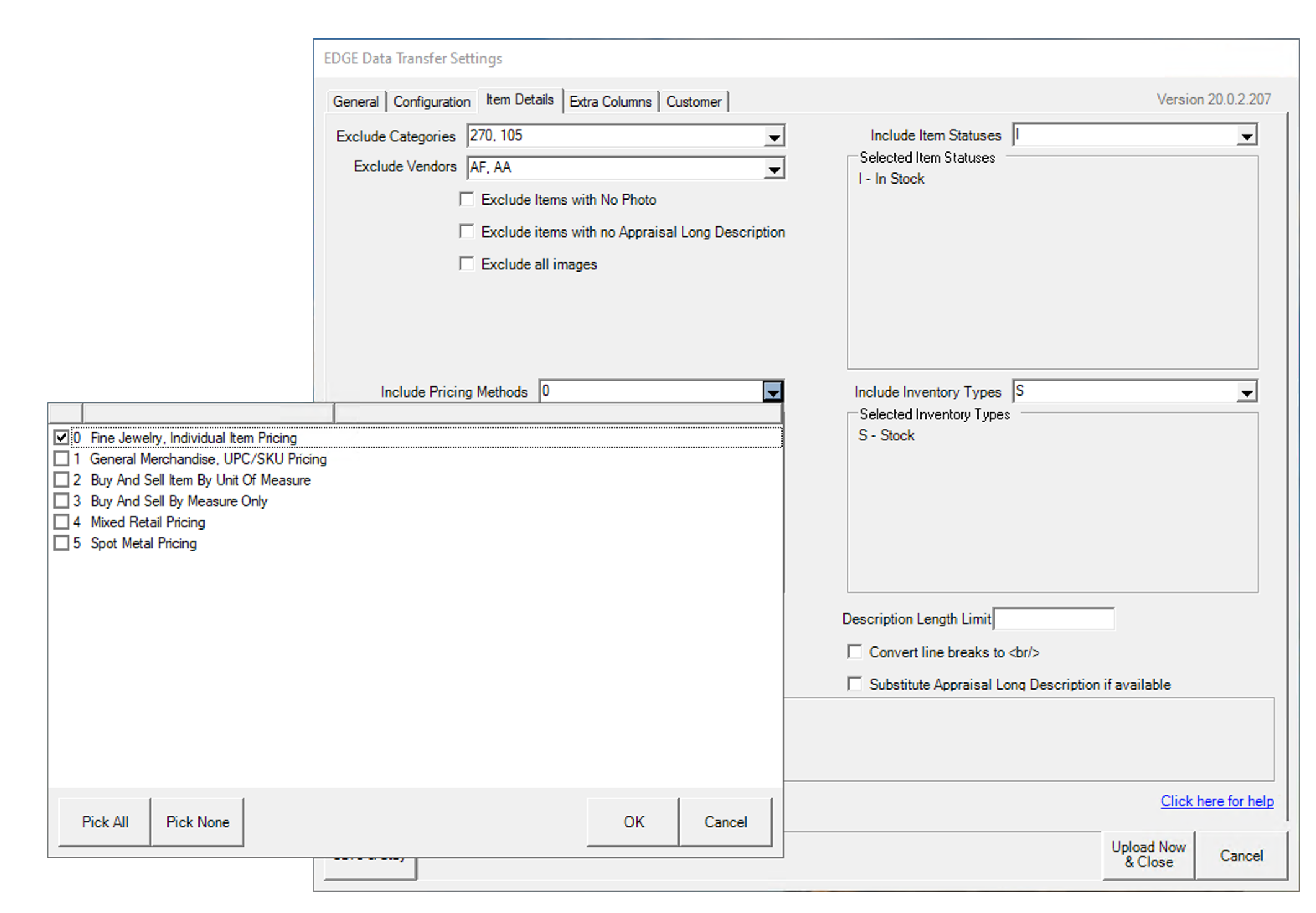
Inventory Types: These options let you allow products of certain inventory types to reach the website. The default option is “Stock”. If you choose other options, be sure to confirm that you want all these products to be shown publicly.
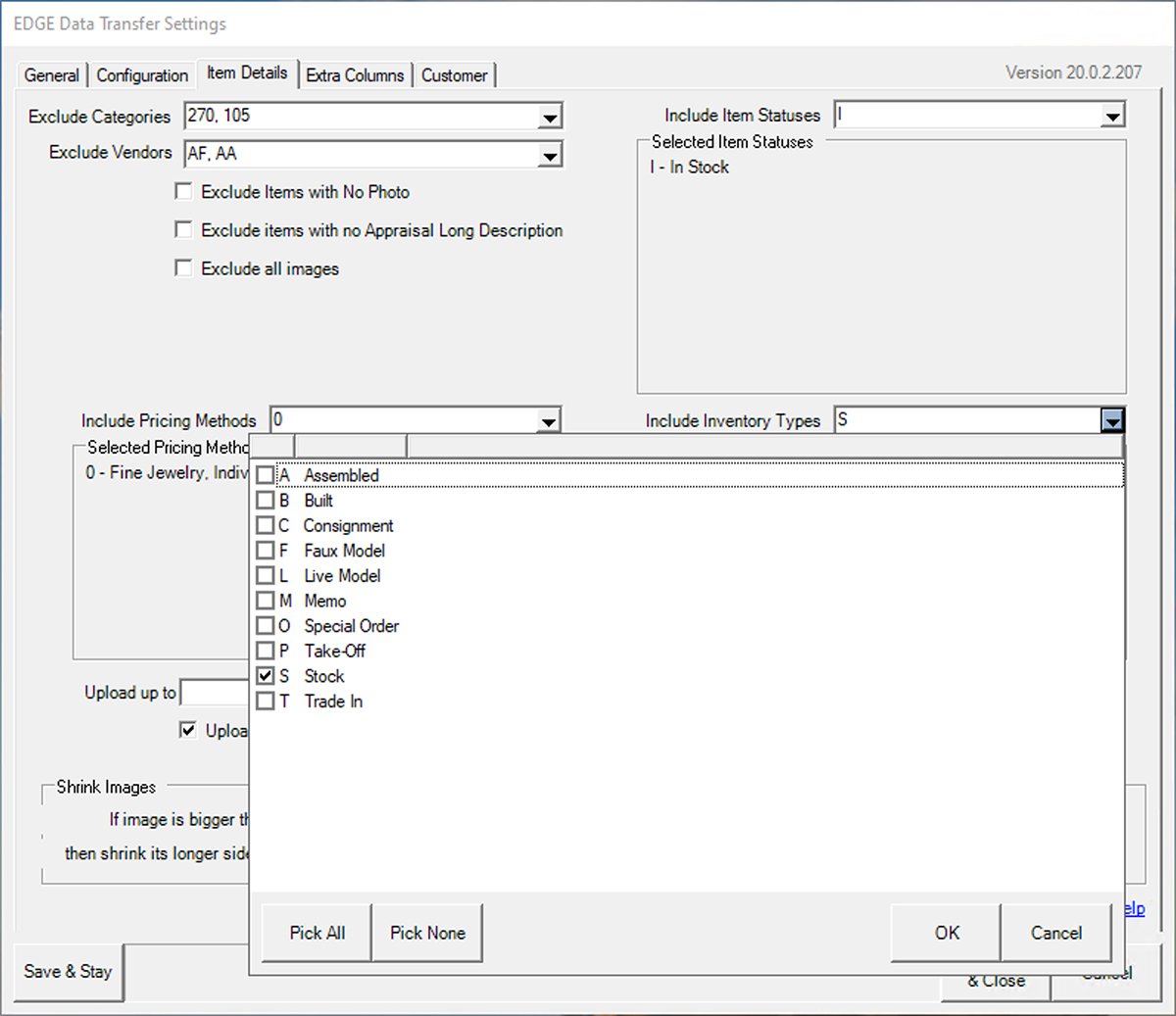
“Extra Columns” Tab
This tab should be disregarded in EDT, as these columns only pertain to a CSV upload, which is no longer relevant in your Punchmark website.
“Customer” Tab
This tab is responsible for determining how your customer data connects, and what data points will be transferred.
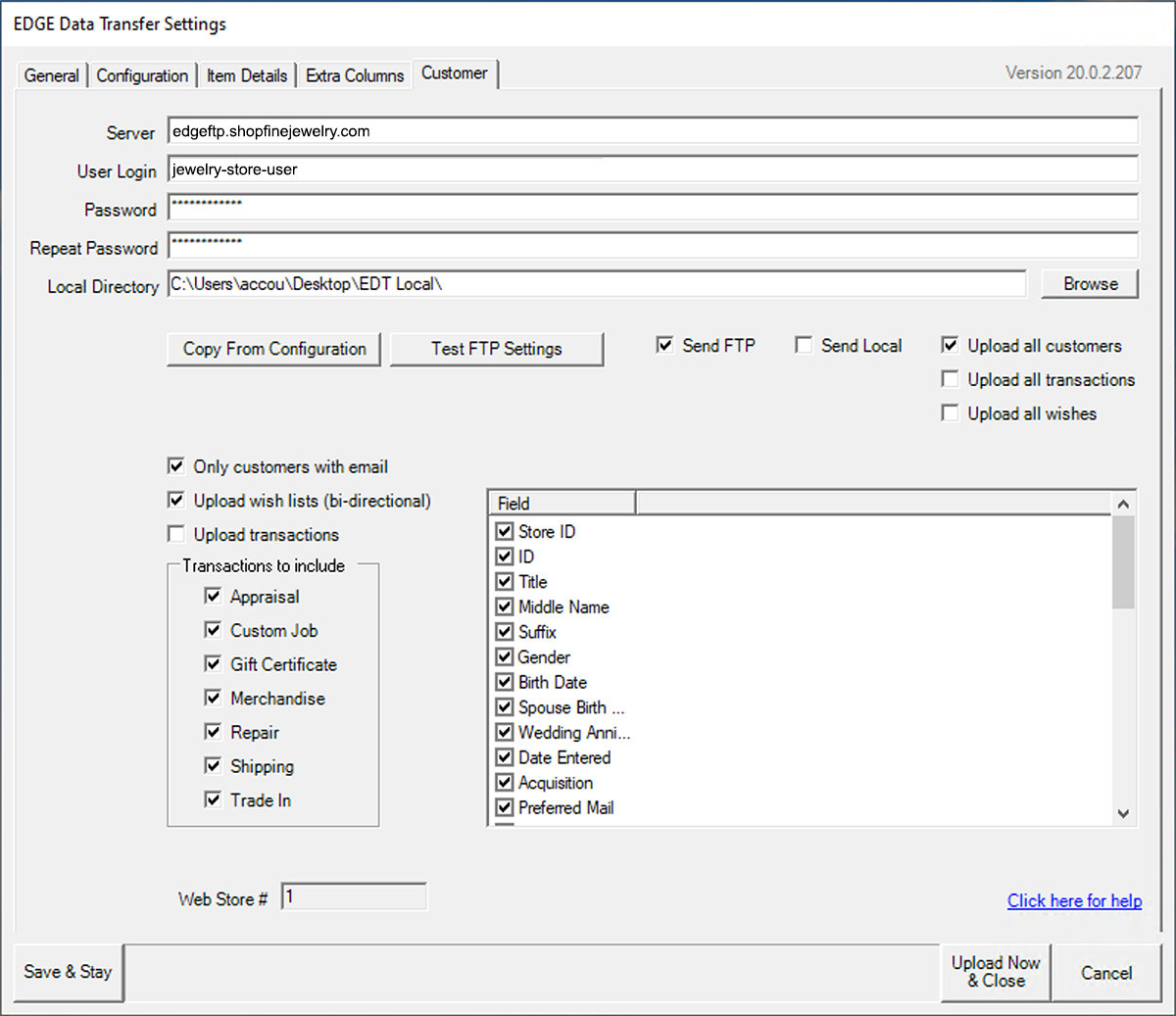
Server: This should be the same setting as on your Configuration tab.
User Login / Password: These credentials should also be the same as on your Configuration tab.
Send FTP: This needs to be checked to have customer data sent to your website.
Upload all customers: This option is usually only checked before the very first upload, and only when there are massive data changes, or interruptions in the regular transfers over time.
Only customers with email: This option should be checked, as only customers with email addresses are registered as website customers.
Upload wish lists (bi-directional): This option is only available with bi-directional integration, and lets you transmit and receive wish list data for your customers.
Upload transactions: This lets you upload actual transactions to the website so that customers can see their in-store purchase history.
For more information about the Customers tab, please refer to The Edge EDT Installation > Configuration