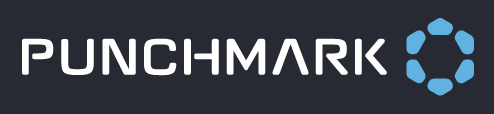How to Connect Analytics (GA4) to Google Ads
To link your Punchmark website's purchase events in Google Analytics 4 (GA4) to Google Ads (formerly AdWords) for conversion tracking and remarketing, follow these detailed steps. This guide will help you measure conversions from purchase events and even create remarketing audiences based on user interactions.
1. Link GA4 Property to Google Ads Account
a. Access Google Analytics Admin Settings
Sign in to your Google Analytics account.
Click on the Admin (gear icon) located at the bottom-left corner of the page.
b. Link Google Ads Account
In the Property column, select the GA4 property associated with your Punchmark site.
Click on Google Ads Links.
Click the "+" button to create a new link.
Select the Google Ads account(s) you want to link. If you don't see your account, ensure you have the necessary permissions.
Click "Next".
Configure linking options:
Enable Personalized Advertising: Toggle this on if you plan to use remarketing features.
Click "Submit" to finalize the linking process.
2. Mark Purchase Events as Conversions in GA4
a. Navigate to Events
In your GA4 property, click on "Configure" in the left-hand menu.
Select "Events" from the submenu.
b. Mark 'purchase' Event as a Conversion
Locate the "purchase" event in the list. If it's not listed, ensure that your Punchmark website has had at least one recent purchase.
In the "Mark as conversion" column, toggle the switch next to the "purchase" event to on.
3. Import Conversions into Google Ads
a. Access Conversion Settings in Google Ads
Sign in to your Google Ads account.
Click on the Tools & Settings (wrench icon) in the top menu.
Under "Measurement", select "Conversions".
b. Import GA4 Conversions
Click the "+" button to create a new conversion action.
Choose "Import" as the conversion source.
Select "Google Analytics (GA4) properties and Firebase".
Choose "Web" because you're tracking web-based purchase events.
You'll see a list of GA4 events marked as conversions. Select the "purchase" event, and any other events you want to track.
Click "Import and continue".
Review the details and click "Done".
c. Configure Conversion Action Settings
In the Conversions table, find the newly imported "purchase" conversion action.
Click on it to edit settings like conversion window, attribution model, and value settings if necessary.
4. Verify Conversion Tracking
a. Test Conversion Tracking
Perform a test purchase on your Punchmark site.
Wait for up to 24 hours for the conversion to appear in Google Ads.
In Google Ads, go to "Campaigns" and add the "Conversions" column to your reporting table to monitor conversions.
5. Create Remarketing Audiences in GA4
a. Access Audience Builder
In GA4, click on "Configure" in the left-hand menu.
Select "Audiences".
b. Create a New Audience
Click on "New audience".
You can choose a "Custom audience" or use a "Template". For purchase events, a custom audience is preferable.
c. Define Audience Conditions
Include Users When: Set conditions based on events.
Event name: Select "purchase".
Add any additional conditions if needed (e.g., purchase amount).
d. Name and Save the Audience
Give your audience a descriptive name, like "Purchasers".
Click "Save".
6. Share Audiences with Google Ads
a. Enable Audience Sharing
In GA4, go back to "Admin".
Under "Property", click on "Audiences".
Ensure that the audience you created is listed.
b. Verify Linking Settings
In the "Property" column, click on "Google Ads Links".
Click on your linked Google Ads account.
Ensure that "Enable Personalized Advertising" is toggled on. This setting allows audiences to be shared.
7. Use Audiences in Google Ads for Remarketing
a. Access Audience Manager
In Google Ads, click on Tools & Settings (wrench icon).
Under "Shared Library", select "Audience Manager".
b. Verify Imported Audiences
Under "Your data segments", you should see the audience(s) imported from GA4, like "Purchasers".
c. Apply Audiences to Campaigns
Go to the campaign or ad group where you want to apply the remarketing audience.
Click on "Audiences" in the left-hand menu.
Click the "Edit audiences" button.
Under "Browse", select "Your data segments".
Choose the GA4 audience you imported.
Click "Save".
8. Compliance and Privacy Considerations
a. Review Google's Policies
Ensure compliance with Google's policies on data usage, especially regarding personalized advertising and user consent.
Refer to the Google Ads Policy Center for detailed guidelines.
b. Update Privacy Policy
Review your website's privacy policy to be sure it reflects data collection and usage for advertising purposes.
Include information about how users can opt-out of personalized ads.
Contact Punchmark if you need help with this – referring to this article.
9. Monitor and Optimize
a. Monitor Performance
Regularly check the "Conversions" and "Audiences" sections in Google Ads to monitor performance.
Use Google Analytics reports to gain insights into user behavior and conversion paths.
b. Optimize Campaigns
Adjust bids, budgets, and ad creatives based on the performance data.
Experiment with different audience combinations and remarketing strategies.
Summary
By following these steps, you will be able to:
Measure Conversions: Track purchase events from your Punchmark website in Google Ads.
Remarket to Users: Create and use audiences based on purchase events for remarketing campaigns.
Optimize Advertising Efforts: Use data-driven insights to improve ad performance and ROI.