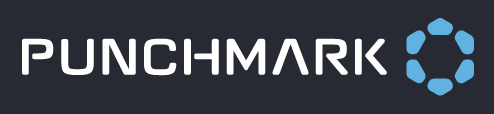What's Wrong with This Edge Product?
Are you having an issue with one or more of your Edge products? Using our Product Diagnostic tool is a great way to begin the investigation process. You can find this tool by going to SiteManager > Point of Sale > Preferences.
Examples of things you may want to use the Product Diagnostic tool for regarding your Edge products:
Product(s) not showing on your website
Product(s) showing incorrect product details (metal type, carat weight, etc.)
Product(s) in the incorrect category
Product(s) sold but it still showing on the website
The wrong item title or description is showing on the website
The product(s) is in the wrong category on the website

Please see the steps below on how to use this tool.
Gather the SKU(s) for the product(s) you need to investigate. Please be sure that the SKU is in the following format: (00X-XXX-0XXXX)
Go to SiteManager > Point of Sale > Preferences and enter the SKU into the Product Diagnostic tool and click “Go”
A quick view status message will show and alert you of whether this product is coming to Punchmark as “sold” or “in-stock” and if the item record is “visible” or “not visible”. You will also be provided with a CSV file to download. Click “full import report” to download the CSV and further investigate your product’s data.

Once you download the CSV, you are able to see all of the fields that Punchmark is receiving from your Edge. Here are the most important columns you will want to look for:
Visible - The value should be “1” if you want the product to show and “0” if you don’t.
itStatus - The value should be “I” if the product is in stock and “S” if the product is sold.
itInventoryType - The value should be “S”. If this value is anything other than “S” and you’re not allowing any other inventory types to be uploaded in the Edge and your product is not showing, this may be the cause.
itPricingMethod - The value should be “0”. If this value is anything other than “0” and you’re not allowing any other pricing methods to be uploaded in the Edge and your product is not showing, this may be the cause.
itNeverUpload - The value should be “FALSE” if you want the product to show and “TRUE” if you don’t.
imTitle and imDescription - If you entered a unique item title or description in the website tab of your Edge, they should show in these columns. If not, they are not making it to Punchmark
imCategory - If you selected a category in the dropdown in the website tab of your Edge, it should show in this column. If not, that category selection did not make it to Punchmark.
Quantity - The value should be at least “1” if the product is in stock and “0” if it is not.
Stones - This data should match what you entered into the stone tab in your Edge for this product. “StoneSeq: 00” is for your center stone data and “StoneSeq: 01” are for your common stones.
If any of the above fields are incorrect, try doing a full inventory upload via the Edge to force your changes to update in our system. If your product data is still incorrect after a full upload, you’ll want to reach out to Edge Support (support@ajsllc.com) to see if your uploads are being blocked from uploading to Punchmark.