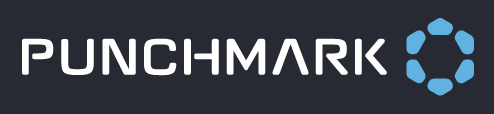Integrations
Grant your website access to pull data from your various social accounts and choose which APIs can pull data from your website.
Google Integrations
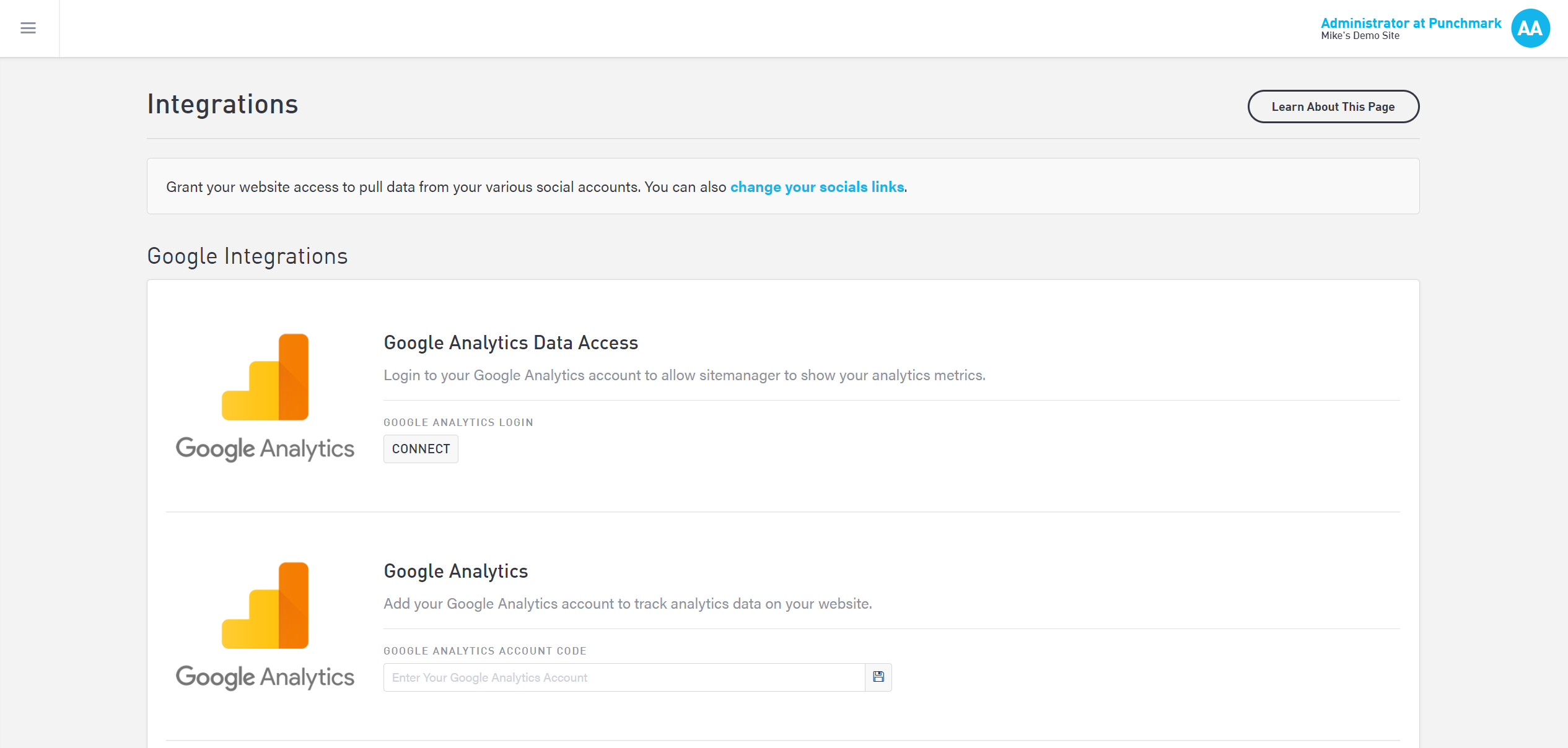
Google Analytics, Google Reviews, and Google Shopping Feed all integrate with Sitemanager.
To enable Google Analytics, enter your Google Analytics Account Code and press the “Save” icon to the right of the text box. To allow Sitemanager to display your Google Analytics data, select “Connect” and follow the prompts provided.
To connect to Google Reviews, select “Connect” and follow the prompts provided.
To use the Google Shopping Feed, copy the link provided for you to create Shopping ads.
Social Media Integrations
Connect to Facebook, Instagram, Youtube, Twitter, and Pinterest to display your latest social media posts on your site.
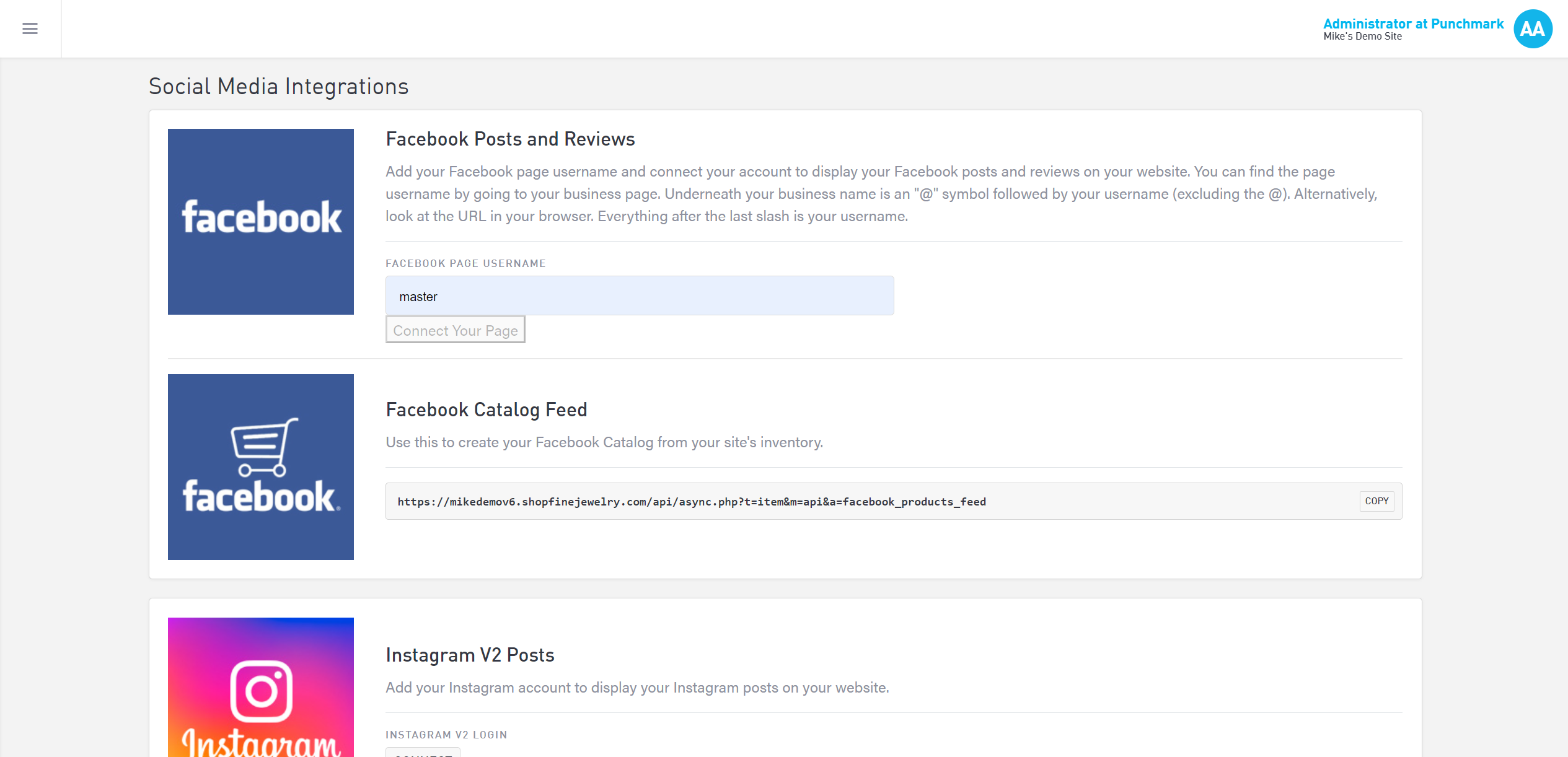
Facebook has two integrations: one covers posts and reviews, and the other is your Facebook Catalog Feed.
To connect to your Facebook page, enter your Facebook username and select “Connect.” Your username can be found a few ways:
Navigate to your Facebook page. Look at the URL; it should start with www.facebook.com followed by a forward slash and then your username. For example, if you see http://www.facebook.com/punchmark, your username would be “punchmark.”
Navigate to your Facebook page. You will see your page title, and underneath the title is an “@” symbol followed by your username. If you see @punchmark, your username would “punchmark.” Note your username and your page title may not always be the same.
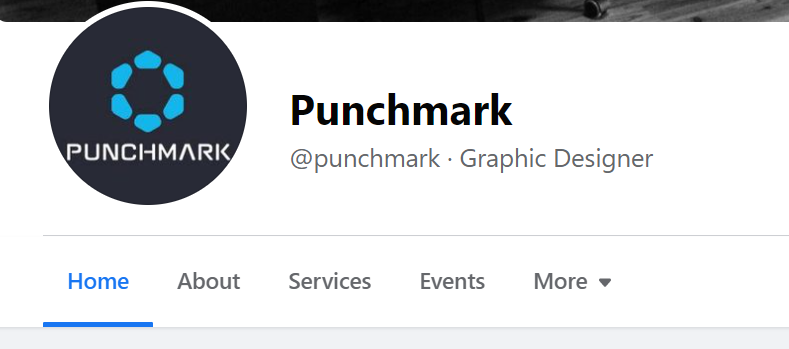
To use your Facebook catalog feed, copy the URL provided to create your inventory.
First visit Sitemanager > Settings > Connected Accounts
Disconnect any Instagram account that was previously connected
Reconnect the Instagram account
For information on what a "user json feed url" is, select "What's this?", which will display a text-based and video-based instructions on what to do next.
Select "Create URL on behold.so" button to proceed
During this step, you will be prompted to sign into your instagram account through instagram.com. This works best on popular browsers such as Chrome and Safari.
Once you have obtained your "user json feed url", return to the sitemanager page, add the url into the text input, and select save
Youtube
To display your Youtube channel videos on your site, enter your Youtube username and select the “Save” icon to the right of the text box. If your account successfully connects, you will see a green checkmark and text that says “Account is Connected.” To disconnect your Youtube account, select “Disconnect” on the right-hand side of the screen.
To display your latest tweets, enter your Twitter username and select the “Save” icon to the right of the text box. If your account successfully connects, you will see a green checkmark and text that says “Account is Connected.” To disconnect your Twitter account, select “Disconnect” on the right-hand side of the screen.
To display your Pinterest posts and pins, enter your Pinterest username and channel in the appropriate boxes.
Other Integrations
You can connect to Podium Chat, Yelp, and Clientbook using the Integrations page.
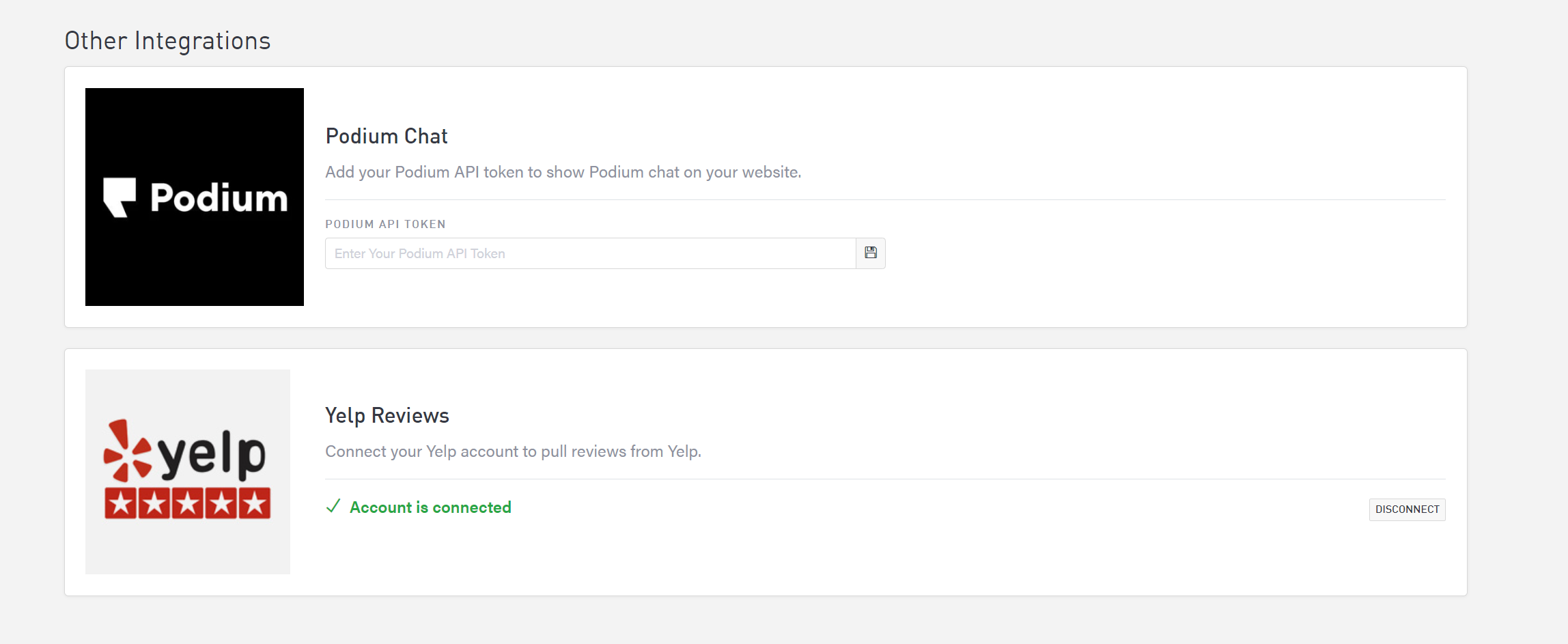
Podium
To connect to Podium and enable the Podium chat icon on your site, enter your Podium API Token and select the “Save” icon to the right of the text box. If your account successfully connects, you will see a green checkmark and text that says “Account is Connected.” To disconnect your Podium account, select “Disconnect” on the right-hand side of the screen. Learn more about Podium here.
Clientbook
To connect to Clientbook, first log into your Clientbook account at dashboard.clentbook.com. Navigate to Settings > App Settings. Copy your Account ID and Password.
In SiteManager, under Clientbook select the “Connect” button. A new page will open, add your Account ID and Password information to the pop-up, and then select “Sign-In”.
If you are trying to change your social network information, use the Social Networks tab.