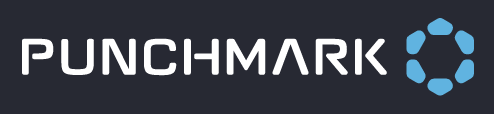Store Locations
Use the Locations tab to add one or multiple store locations. These locations will appear in the footer of your website. Clients can select each location to get more store information, such as hours, phone numbers, and directions via Google Maps.
Adding a New Location
To get started, choose “Add a location” under the Choose a Location section at the top of the page. A pop-up will appear.
Enter in your store name, full street address, EDGE location, and optional location URL. Once you have entered in all the information, click “Save” at the bottom of the pop-up.
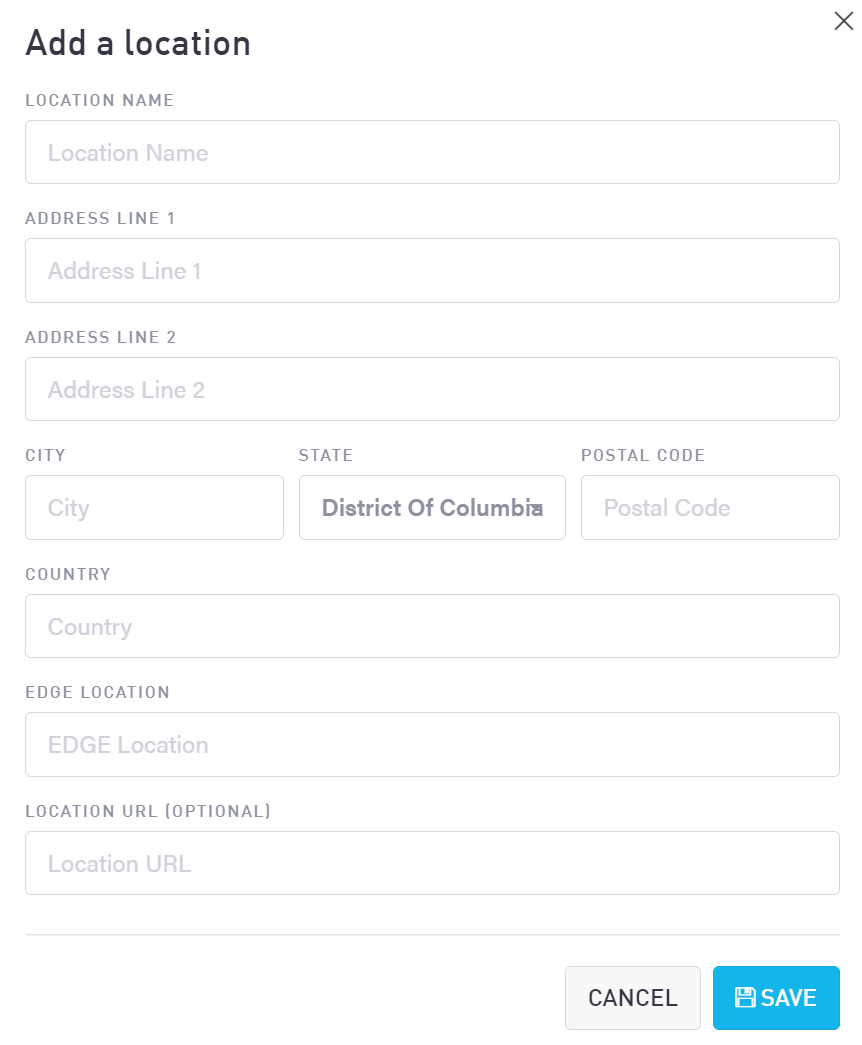
For more details on EDGE location, please reach out to your account manager.
We recommend you fill out Location URL if you have multiple locations. This helps increase your SEO ranking and helps customers in your area to find you. If you have multiple locations in different cities, best practice is to list your state and city (www.jeweler.com/state/city). If you have multiple locations within the same city or suburbs, add your neighborhood name after your city (www.jeweler.com/state/city/neighborhood). If you have questions or would like more details, please reach out to our digital marketing team for assistance.
Editing Existing Locations
Once you have entered the physical store address, you can edit the phone numbers, map settings, and other details. Use the dropdown menu at the top to select the location you wish to edit. Once you have made changes to any of these sections, save your changes using the “Save” button at the top of the page.
Phone Numbers
Add phone numbers via the box in the upper right-hand corner. You can add a regular phone number, toll-free number, or alpha-numeric phone number (i.e. 1-800-JEWELRY).
Store Hours
Change the Default Hours or Holiday Hours for your store by clicking “Change Hours” under each category. You will be redirected to the appropriate pages under the My Store tab.
By Appointment Only
If you wish to showcase your store as by appointment only, scroll to the bottom of the Store Address section and click the checkbox titled “By Appointment Only.” This will let visitors know you do not accommodate walk-ins.
Map Settings
After you enter in your physical address, click “Look Up Latitude/Longitude” under Map Settings. We use Google Map data to automatically pull your latitude and longitude to accurately display your store location on a Google Map widget. Visitor to your site can then pull directions to your store automatically. You can also choose to enter your latitude and longitude manually.
Closing a Location
To remove a location, use the Close This Location option in the bottom right-hand corner (underneath Holiday Hours). Your location will be deleted and the address, associated store hours, and holiday hours will be removed from your website. Any URLs with this location will also be removed.