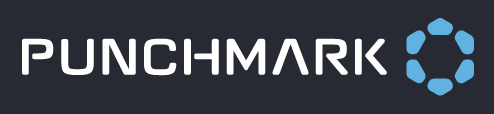Setting Up Facebook & Google Shopping Feeds and Basic Trouble Shooting
Connecting your Punchmark website to a Facebook or Google Merchant Center is a fantastic way to increase your website’s sales. Setting up these feeds can be confusing as you will need to interface with Google and Facebook individually, however this article will aim to assist you in this endeavor.
Additional Educational Resources
Tutorial Video: How to Set Up a Facebook Catalog & Product Retargeting
Blog Resource: How to Setup a Facebook Product Catalog
If you are looking for support on digital marketing, please reach out to our Digital Marketing Team, (marketing@punchmark.com) and they’d be happy to set up a consultation!
Example of a Google Shopping Feed
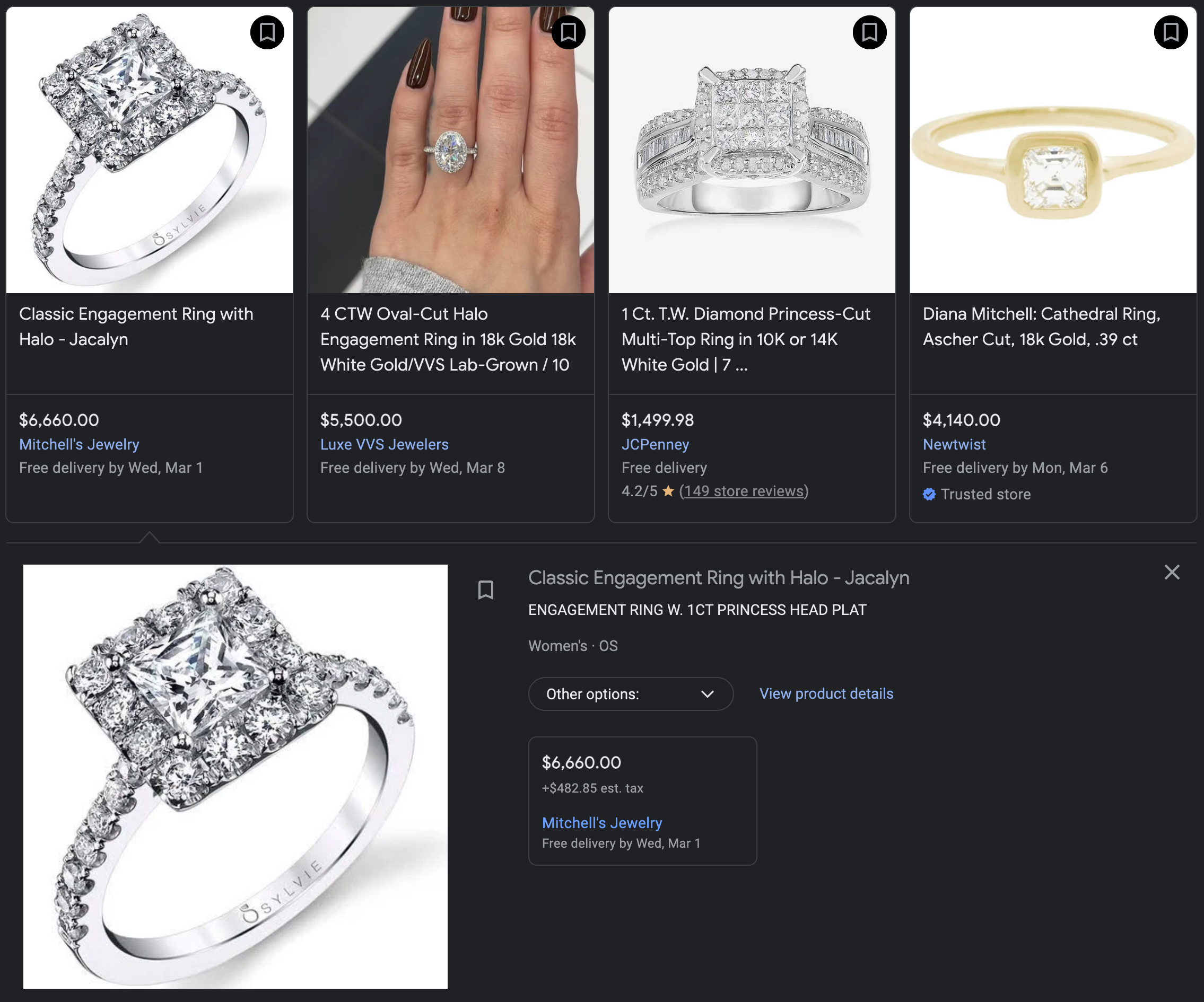
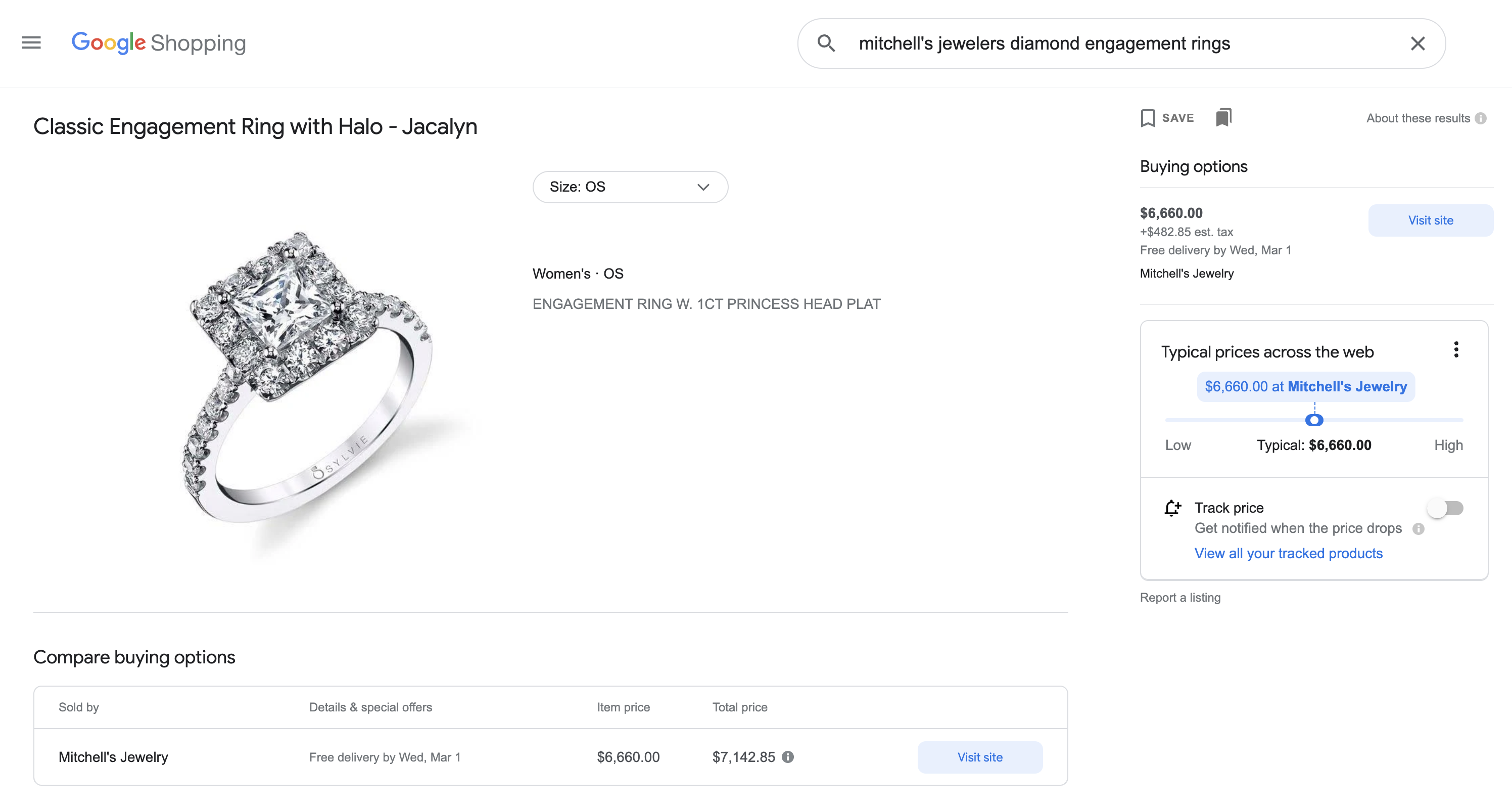
Example of a Facebook & Instagram Shopping Feed
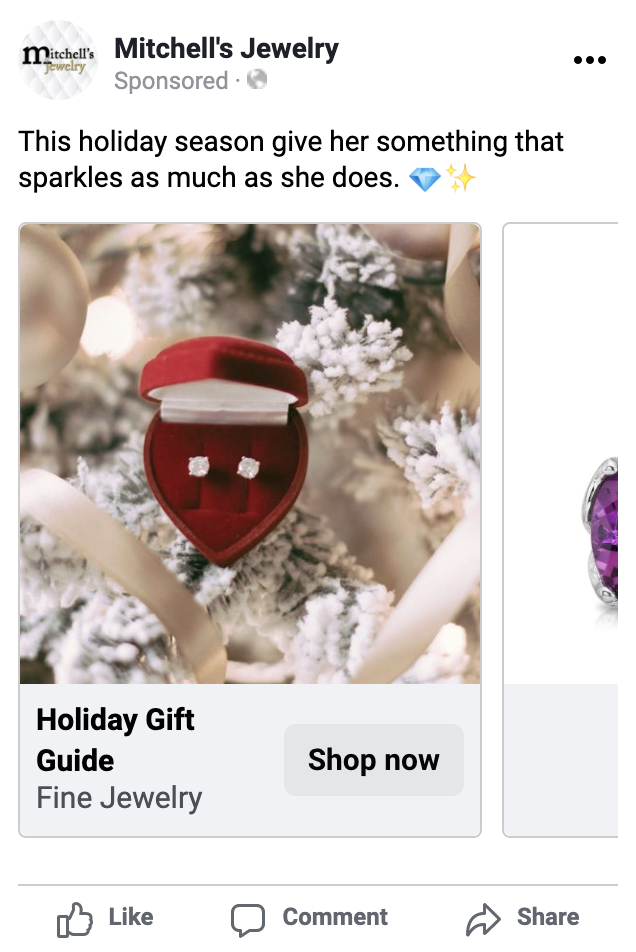
Facebook Shopping Feed
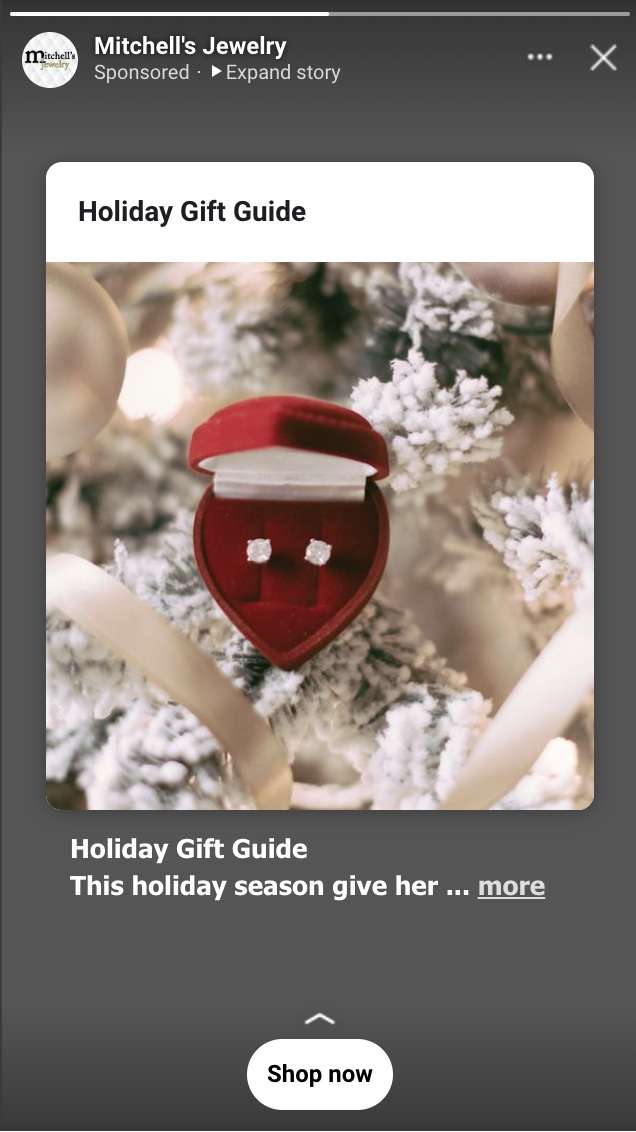
Instagram Shopping Feed
Finding your product feed URL
Your product feed URLs can be found in the back end of SiteManager under Settings > Integrations.
These URLs work to generate an automatically-updating spreadsheet of your website’s inventory.


This is what you'll enter in your commerce manager when setting up your feed. When setting up your Google shopping feed, this will be classified as a "scheduled fetch". When setting up your Facebook shopping feed, select the "Use a URL" option".
Troubleshooting
Google and Facebook product feeds only allow 6,000 items by default. While you can raise this number, it works better to instead pick and choose which parts of your inventory are uploaded first. Filters allow you to specify which products you would like to include in your Catalog.
If you have less than 6,000 items in your inventory and want to upload them all to your catalogs, no filters are needed!
Below are a few filters you might find helpful. The filter parameters get added to the end of the product feed URL in the format &key=value
Why Are Certain Products Not Showing?
You May Be at Your Product Limit of 6000
To make your product limit higher:
Copy the link from Settings > Integrations > Facebook Catalog Feed or Google Shopping Feed

EXAMPLE: https://www.donsjewelryanddesign.com/api/async.php?t=item&m=api&a=facebook_products_feed
Add &maxItems=10000 at the end of the URL (that number can be anything) and re-add it to the Facebook Catalog Feed field.
EXAMPLE: https://www.donsjewelryanddesign.com/api/async.php?t=item&m=api&a=facebook_products_feed&maxItems=10000
You Don’t Have a Product Type Set
Facebook & Instagram requires you to have a product type set on your products to show in the feed. You can check this by:
Enter the SKU that is not showing in your feed and select “Edit Product”
In the “Classifications” section, find the dropdown labeled “Product Type”. If this is empty, your product will not show. Please be sure to select a type from the dropdown and select “Save.”
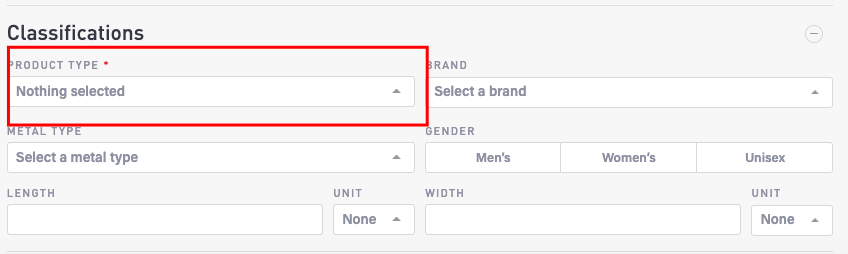
Your Premium Vendor Products May Be Showing First
To have ONLY your Edge items show in the Facebook/Google Catalog:
Copy the link from Settings > Integrations > Facebook Catalog Feed or Google Shopping Feed

EXAMPLE: https://www.donsjewelryanddesign.com/api/async.php?t=item&m=api&a=facebook_products_feed
Add &edgeOnly=1 to the end of the URL and re-add it to the Facebook/Google Catalog Feed field.
EXAMPLE: https://www.donsjewelryanddesign.com/api/async.php?t=item&m=api&a=facebook_products_feed&edgeOnly=1
Your Product(s) Is/Are Over $10,000
Facebook has a limit of $10,000 for items being shown as available to purchase, so if your product that isn’t showing is at, or over, that amount, then Facebook will not display it.
More Filters
Filters allow you to specify which products you would like to include in your Facebook Catalog.
The filter parameters get added to the end of the product feed URL in the format &key=value
Exclude Premium Vendors:
The Exclude Vendors filter allows you to pass in multiple vendor IDs separated by commas (no spaces). This filter takes the products from these vendors out of your feed. Please reach out to Punchmark (customerservice@punchmark.com) to get the vendor ID of the vendor you’d like to exclude.
Example: &excludeVendors=00183,00028
Include Premium Vendors:
The Include Vendors filter allows you to pass in multiple vendor IDs separated by commas (no spaces). This filter allows only the products from these vendors into your feed. Please reach out to Punchmark (customerservice@punchmark.com) to get the vendor ID of the vendor you’d like to allow.
Example: &includeVendors=00183,00028
Include Lines:
The Include Lines filter allows you to pass in multiple line IDs separated by commas (no spaces). This filter allows only the products from these lines into your feed. Please reach out to Punchmark (customerservice@punchmark.com) to get the line ID of the line you’d like to include.
Example: &includeLines=00577 (Ever & Ever)
Include EDGE Vendor IDs:
The Include EDGE Vendor IDs filter allows you to pass in multiple vendor IDs in the EDGE vendor format to include them from the feed output.
Example: &inludeEdgeVendIDs=ALK,VRG
Exclude EDGE Vendor IDs:
The Exclude EDGE Vendor IDs filter allows you to pass in multiple vendor IDs in the EDGE vendor format to exclude them from the feed output.
Example: &excludeEdgeVendIDs=ALK,VRG
Include Categories:
This filter includeCategories allows you to specify website category IDs to be included in the product feed output.
Example: &includeCategories=15,16
Exclude Categories:
This filter excludeCategories allows you to specify website category IDs to be excluded in the product feed output. Eg. You may want to exclude bridal or watches from your external catalogs.
Example: &excludeCategories=15,16
Combining Filters:
Filters can be combined to arrive at the product set you want to export into your Google or Facebook catalog.
Example: &includeVendors=00028&includeLines=00577